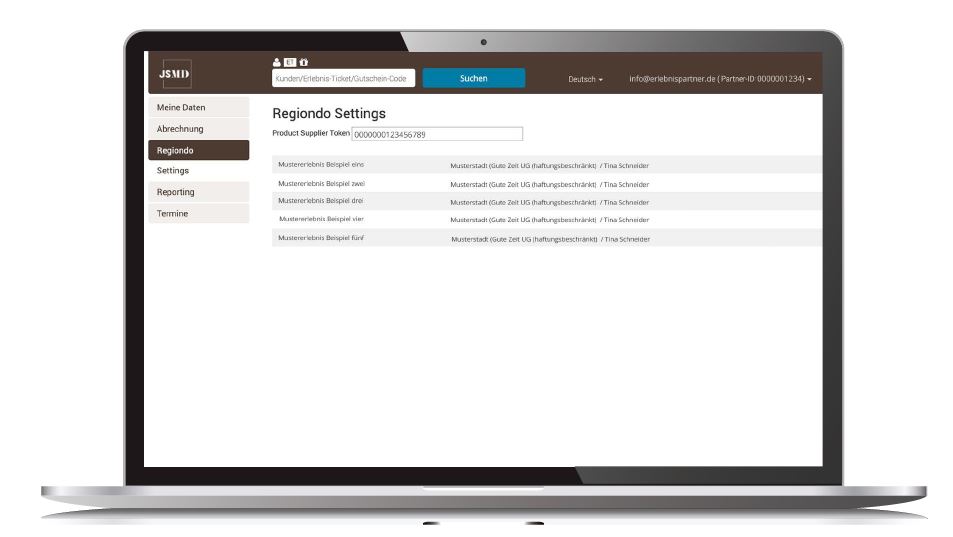Für Neupartner: Bearbeiten Sie zunächst alle Punkte aus dem Abschnitt «Erste Schritte». Erst im Anschluss können Ihre Erlebnisse in den Verkauf gehen.
Für Bestandspartner: Erklärungen und Hintergründe rund um das aktuelle Gutscheinmodell finden Sie in den Rubriken «Auszahlung» und «Partner Gutschein». Hier finden Sie zum einen die Funktionen rund um Auszahlung, Auszahlungsübersicht und den Absprung zu Stripe und zum anderen die Funktionen bzgl. Anfrage, Buchungen (inkl. Storno-Funktion).
Erste Schritte
Login- und Stammdaten aktualisieren
Sie erhalten nach Vertragsunterzeichnung Ihre Login-Daten für das JSMD-Partnerportal. Bitte loggen Sie sich mit Ihrem Benutzernamen und Ihrem Passwort ein. Sollten Sie Ihr Passwort vergessen haben, oder es liegt Ihnen nicht mehr vor, können Sie über den Button „Passwort ändern” einen Link zur Passwortänderung anfordern. Das neue Passwort wird an die in Ihrem Benutzernamen hinterlegte Mailadresse geschickt. Folgen Sie bitte bei den Varianten den jeweiligen Anweisungen. Sollten Sie Ihren Benutzernamen (die bei uns hinterlegte E-Mail-Adresse) nicht mehr wissen oder ändern wollen, wenden Sie sich bitte an Ihren Category Manager/Partnermanager.
Der Link zum Portal lautet: https://jep.jsmd-group.com/
Nach erstmaligem Login werden Sie aufgefordert Ihre Stammdaten zu prüfen, zu ergänzen oder zu aktualisieren.
Bitte beachten Sie, dass alle unternehmensrelevanten Felder exakt mit denen im Handels- , Amts- , Genossenschafts- oder Vereinsregister eingetragenen Namen und der Rechtsform übereinstimmen müssen. Sofern Sie eine Umsatzsteuer ID haben, wird diese auf Ihrer Abrechnung ausgespielt und ist daher einzutragen. Die E-Mail- Adresse unter „Kontaktdaten“ ist eine interne Kontaktadresse zur Kommunikation zwischen Ihnen und der JSMD.
Die E-Mail- Adresse unter „Einstellungen“ ist Ihre Empfangsadresse zur Übermittlung einer Terminbuchung oder Terminanfrage eines Endkunden. Bitte speichern Sie die Daten mittels des Buttons „speichern“. Bitte tragen Sie alle Daten mit Sorgfalt ein, da diese für die künftigen Abrechnungen dringend notwendig sind und korrekt sein müssen. Sie können die Daten jederzeit unter dem Navigationspunkt „Meine Daten“ ändern und aktualisieren.
Die Verantwortung auf Aktualität obliegt Ihnen als Veranstalter.
Stammdaten
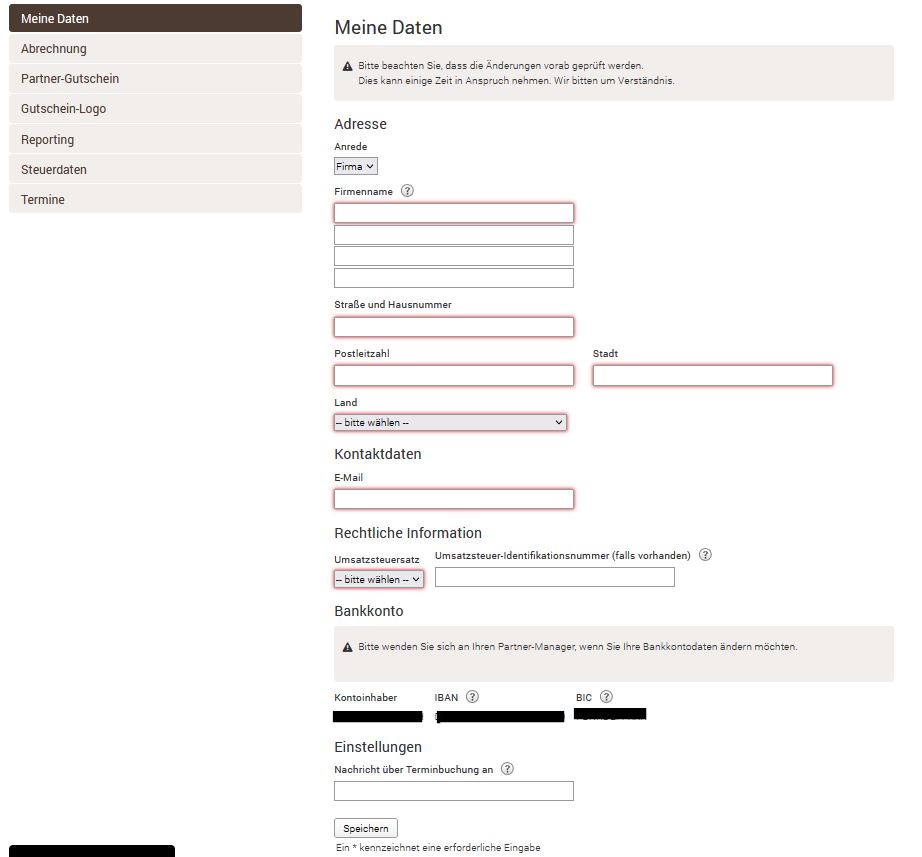
Stripe Registrierung
Solange Sie sich nicht bei Stripe registriert haben, steht der Status unter «Abrechnung > Stripe-Onboarding» auf «Unbekannt».
Sie gelangen über die Funktion «Stripe Onboarding» der jeweiligen Marke direkt auf die Anmeldung. Diese muss einmal für Jochen Schweizer und einmal für mydays mit der selben Mail-Adresse erfolgen.
Sobald dies abgeschlossen ist, können Sie direkt auf Ihr Stripe-Dashboard zugreifen. Sobald Sie auf das Dashboard klicken, erhalten sie von Stripe einen Code per SMS zugeschickt, über den Sie sich dann verifizieren können.
WICHTIG: Nach erfolgreich abgeschlossener Registrierung kann Stripe weitere Dokumente anfordern. Diese sind zwingend erforderlich, um die Auszahlung Ihrer Gutscheine über Stripe sicherzustellen.
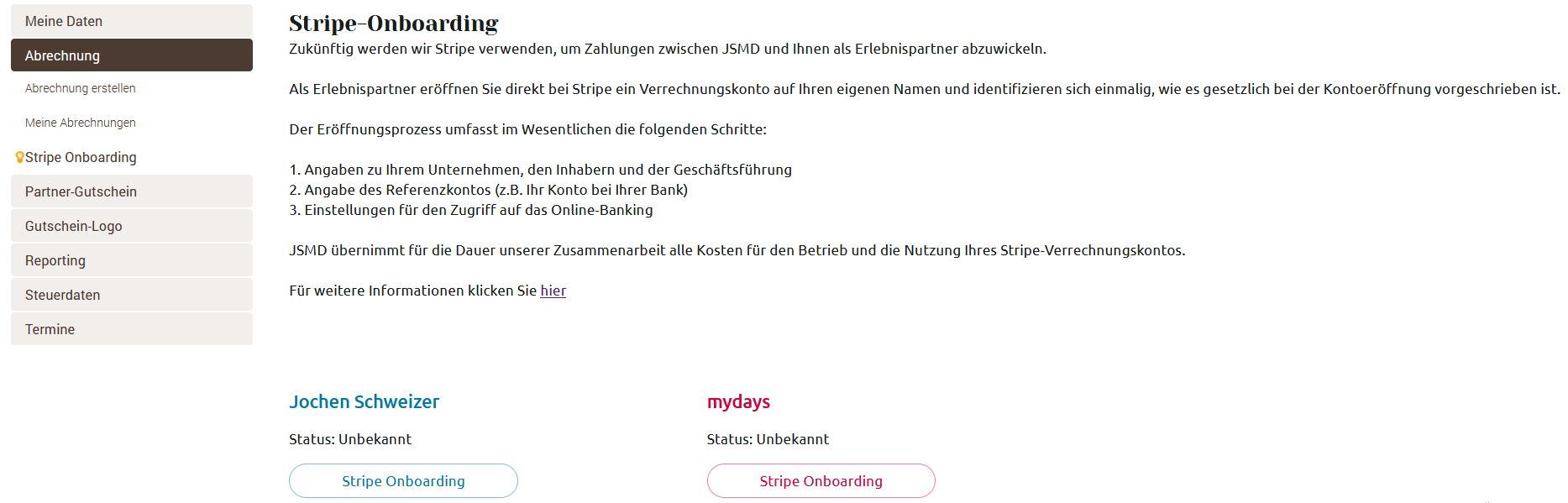
- Format:
- Dokumente dürfen maximal einen Verarbeitungsschritt vom Original entfernt sein. Es darf keine Kopie der Kopie oder ein Foto eines Fotos gemacht werden.
- Kopien und Scans müssen im PDF-Format direkt vom Original stammen und dürfen nicht bearbeitet oder in andere Dateien eingebettet sein.
- Für Ausweisdokumente sind nur Fotos zulässig.
- Fotos von physischen Dokumenten müssen als JPEG- oder PNG-Dateien vorliegen und unverändert sein.
- Fotos des Ausweises auf weißer Unterlage machen
- Nicht akzeptiert:
- Schwarz-Weiß-Bilder von Fotoausweisen (diese müssen farbig sein).
- Weitere Anforderungen:
- Wenn auf der Rückseite eines Dokuments wichtige Informationen enthalten sind, muss auch ein Bild der Rückseite eingereicht werden.
- Dokumente dürfen nicht abgelaufen sein
- Alle Inhalte müssen lesbar und in einem gültigen Dateiformat hochgeladen sein.
- Dokumente dürfen nicht beschnitten sein, wichtige Seiten dürfen nicht fehlen, und alle Ränder müssen sichtbar sein.
- Besonderheiten:
- Für Fotos von Papierdokumenten sind Farbbilder erforderlich.
- Scans können schwarz-weiß sein (außer bei Fotoausweisen).
- Bei abweichendem Wohnsitzland ist ein Pass notwendig
- Für Fotos von Papierdokumenten sind Farbbilder erforderlich.
Akzeptierte Ausweisdokumente
Die akzeptierten Identifikationsdokumente variieren je nach Land. Ein Scan des Reisepasses wird immer bevorzugt und ist in manchen Fällen zwingend erforderlich. Wenn das Stripe-Konto und die zugehörige Person (z. B. Geschäftsvertreter, Eigentümer) aus unterschiedlichen Ländern stammen, akzeptiert Stripe zur Identitätsverifizierung ausschließlich einen Reisepass.
Akzeptierte Ausweisdokumente:
- Reisepass:
- Hochwertiges Foto.
- Führerschein:
- Fotos von Vorder- und Rückseite
- Personalausweis:
- Fotos von Vorder- und Rückseite
- Aufenthaltstitel:
- Fotos von Vorder- und Rückseite
Erforderliche Informationen:
- Vollständiger rechtlicher Name, der mit dem Namen im Stripe-Profil übereinstimmt.
- Geburtsdatum, das mit den Angaben im Stripe-Profil übereinstimmt.
- Foto der Person (sofern keine Ausnahmen gelten).
Zusammenfassung:
Für die Identitätsverifizierung bevorzugt Stripe den Reisepass. Alternativen wie Führerschein, Personalausweis oder Aufenthaltstitel sind ebenfalls zulässig, erfordern jedoch vollständige Fotos von Vorder- und Rückseite. Alle Angaben müssen mit dem Stripe-Profil übereinstimmen.
Akzeptierte Nachweise für die Adressverifizierung:
Mögliche Dokumente (eines der Dokumente ist ausreichend):
- Anmeldebestätigung / Meldebescheinigung:
- Nachweis des Wohnsitzes.
- Mietbescheinigung:
- Schriftliche Bestätigung des Vermieters.
- Betriebskostenabrechnung:
- Datierung: Innerhalb der letzten 6 Monate.
- Bankauszug:
- Datierung: Innerhalb der letzten 6 Monate.
- Darlehenskontoauszug:
- Datierung: Innerhalb der letzten 6 Monate.
- Amtlich ausgestelltes Dokument:
- Ein von einer Behörde ausgestelltes Dokument.
- Datierung: Innerhalb der letzten 12 Monate.
Erforderliche Angaben:
- Vollständiger rechtlicher Name:
- Muss mit dem Namen im Stripe-Profil übereinstimmen.
- Persönliche Adresse:
- Muss mit der im Stripe-Profil angegebenen Adresse übereinstimmen.
- Aktuelles Datum:
- Das Dokument muss innerhalb des angegebenen Zeitrahmens datiert sein (6 oder 12 Monate, je nach Dokumenttyp).
Zusammenfassung:
Stripe akzeptiert verschiedene Dokumente wie Meldebescheinigungen, Rechnungen oder Bankauszüge als Adressnachweis. Wichtig ist, dass Name und Adresse mit den im Profil hinterlegten Angaben übereinstimmen und das Dokument nicht älter als 6–12 Monate ist, je nach Art des Nachweises.
Akzeptierte Nachweise zur Verifizierung der juristischen Person:
Mögliche Dokumente (eines der Dokumente ist ausreichend):
- USt-Registrierung (VAT Registration):
- Nachweis der Umsatzsteuer-Identifikationsnummer.
- Gewerbeanmeldung:
- Dokument zur offiziellen Registrierung eines Unternehmens.
- Gewerbeschein:
- Lizenz oder Genehmigung für die Geschäftstätigkeit.
- Freistellungsbescheid:
- Bescheinigung über Steuerbefreiungen.
- Handelsregisterauszug:
- Offizieller Auszug, der die Registrierung des Unternehmens belegt.
- Vereinsregisterauszug:
- Nachweis für die Registrierung von Vereinen.
- Jahresabschluss:
- Finanzberichte des Unternehmens.
Erforderliche Angaben:
- Vollständiger rechtlicher Name des Unternehmens:
- Muss mit dem im Stripe-Profil hinterlegten Namen übereinstimmen.
- Steuer-ID:
- Lokale Steueridentifikationsnummer, die mit den Angaben im Stripe-Profil übereinstimmt (außer in Kanada).
- Unternehmensadresse:
- Muss mit der im Stripe-Profil hinterlegten Adresse übereinstimmen.
Zusammenfassung:
Zur Verifizierung der juristischen Person akzeptiert Stripe offizielle Dokumente wie Handelsregisterauszüge, Gewerbescheine, Steuerdokumente oder Jahresabschlüsse. Diese müssen mit den im Stripe-Profil hinterlegten Angaben (Name, Adresse und Steuer-ID) übereinstimmen.
Steuerdaten
Hier tragen Sie bitte die Art der Besteuerung und Ihre Steuernummer ein:
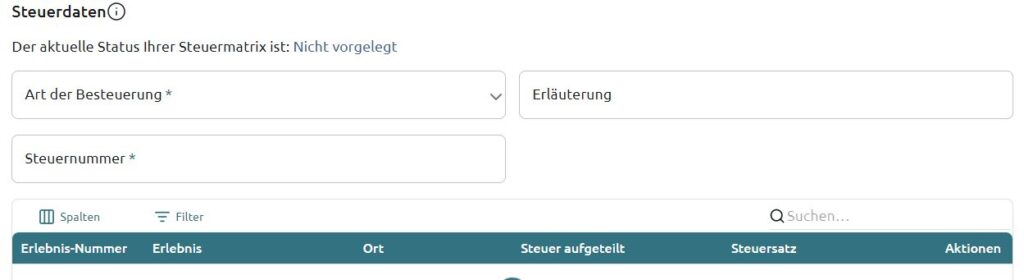
In dieser Matrix ist es wichtig, dass Sie pro Erlebnis den Steuersatz hinterlegen.
Mit Klick auf den Stift auf der rechten Seite können Sie sowohl die Art der Leistung auswählen, als auch den Steuersatz. Sollte eine Aufteilung des Steuersatzes notwendig sein, können Sie dies ebenfalls mit der entsprechenden Gewichtung eintragen. Für die Gewichtung bitten wir Sie, sich direkt an Ihren Steuerberater zu wenden.
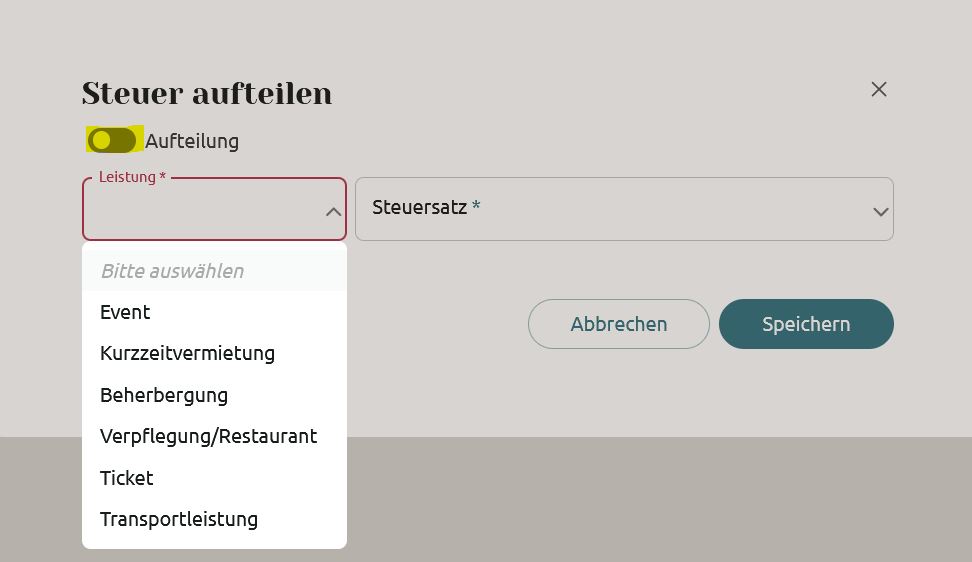
Sollte der gleiche Steuersatz für all Ihre Erlebnisse gelten, so können Sie auf das Symbol neben dem Stift gehen und den Steuersatz auf alle Ihre Erlebnisse anwenden.
Bitte klicken Sie unbedingt auf «Absenden» – damit Ihre Daten intern von unserer Fachabteilung geprüft und freigegeben werden können.
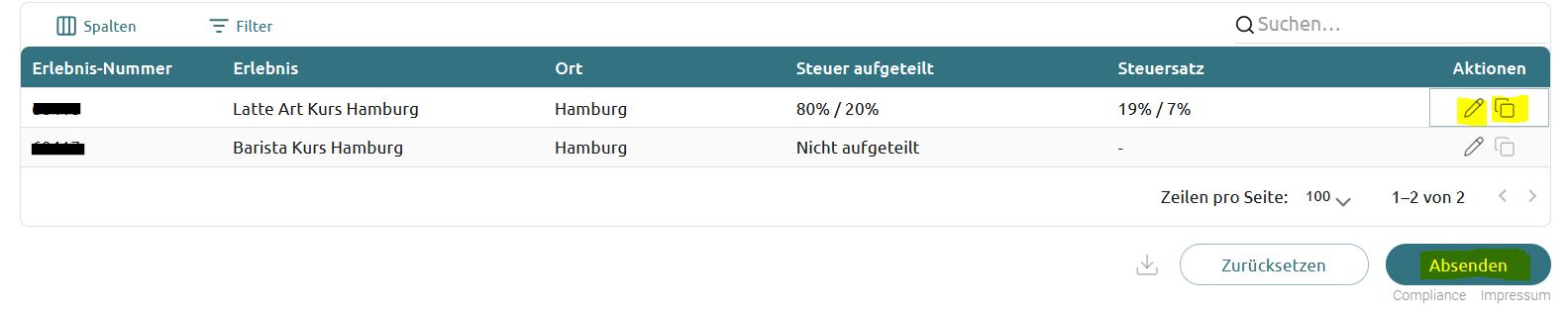
Aufbau
Meine Daten - Das Dashboard
Beim Klick auf das JSMD-Symbol gelangen Sie direkt zu Ihrem persönlichen JSMD-Dashboard. Hier erhalten Sie stets aktuelle Informationen zu Änderungen, Updates und wichtigen Neuigkeiten
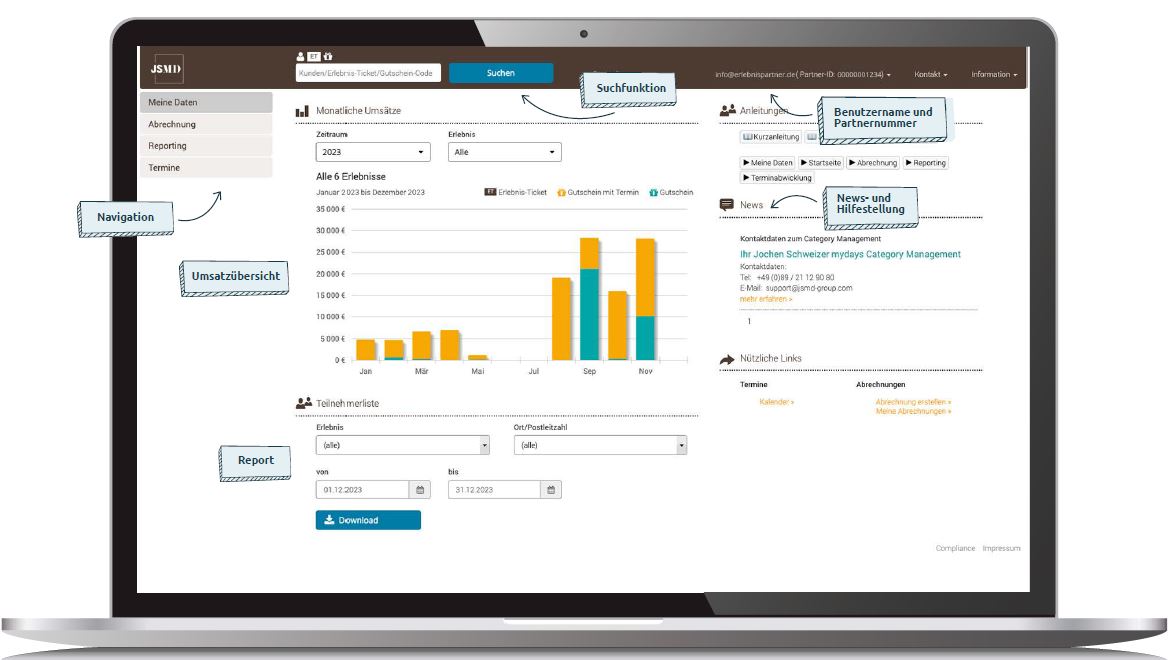
NAVIGATION
Meine Daten:
Hier gelangen Sie in Ihre Stammdaten und können diese jederzeit abändern. Sollte Sie die E-mailadresse für Kundenbuchungen /-anfragen ändern wollen, können Sie dies unter diesem Reiter vornehmen.
Für Buchungen vor der Systemumstellung am 29.10.2024: Abrechnung:
– Abrechnung erstellen: Hier können Sie Gutscheine für die ein Termin vor dem 29.10.2024 vereinbart wurde je nach Marke (Jochen Schweizer / mydays) abgerechnen.
– Meine Abrechnungen: Hier finden Sie eine Übersicht über alle Gutscheinabrechnungen für Gutscheine deren Termin vor dem 29.10.2024 vereinbart wurden.
Partner-Gutschein:
– Weitere Informationen finden Sie im nächsten Abschnitt.
Gutschein-Logo:
– Hier könen Sie Ihre Firmen-Logo hochladen, welches dann auf dem Partnergutschein abgebildet wird. Weitere Informationen finden Sie «Gutschein-Logo»
Regiondo – nur bei Regiondo Anbindung:
– Hier finden Sie die sogenannten Experience- und Location-IDs, sowie der Product Supplier Token. Diese benötigen Sie für die Verknüpfung der Erlebnisse mit Ihren passenden Angeboten in Regiondo.
Steuerdaten:
– Hier tragen Sie bitte die Art der Besteuerung und Ihre Steuernummer ein. Mehr Details finden Sie im vorherigen Abschnitt.
Reporting:
– Buchungsliste
– Teilnehmerliste
Termine:
– Buchungen
– Kalender
– Termin erstellen
– Terminanfragen
– Vorlage
UMSATZÜBERSICHT:
– Hier haben Sie eine Übersicht, in welchem Zeitraum Sie für welches Erlebnis wieviel Umsatz generiert/haben (abgerechnet).
– Zudem sehen Sie welche Gutscheinarten abgerechnet worden sind:
– Sie stellen Termine ein und der Kunde kauft im Webshop direkt diesen Termin.
– Kunde wählt bei Einlösung einen Termin aus.
– Gutschein wurde via Partnerchat oder Direktkontakt terminiert.
BENUTZERNAMEN UND PARTNERNUMMER:
– Hier sehen Sie Ihren Benutzernamen und Ihre Partnernummer.
– Bitte geben Sie bei Kontaktaufnahme mit unserem Partnersupport oder Ihrem Category Manager immer Ihre Partnernummer an. Diese finden Sie auch auf Ihren aktuellen Vertragsunterlagen.
NEWS- UND HILFESTELLUNGEN:
– Sie werden regelmäßig über Neuigkeiten informiert
– Auch finden Sie hier die Kontaktdaten zu unserem Partnersupport
Sobald ein Kunde einen Partnergutschein von Ihnen erworben hat, erhalten Sie hier Information zum Kunden, zum Partnergutschein und zum verbindlich bestätigten Termin.
Sie sehen den Hinweis: Ausgestellte Partner Tickets: hier wird der Partnergutscheincode genannt
Hinweis:
➔ Ist der Partnergutschein noch nicht angekauft, heißt das, dass der Kunde bisher nur einen Erlebnis- bzw. Mehrzweckgutschein hat und somit noch keinen festen Termin mit Ihnen vereinbart hat. Daher erhalten Sie zu diesem Zeitpunkt nur die Kundeninformationen.
➔ Fragen Sie hier explizit den Kunden, ob er die Online-Einlösung auf der jeweiligen Marke bereits vollzogen hat und bitten ihn ggf. diese Nachzuholen, sollte der Kunde diese noch nicht gemacht haben.
➔ Sollte die Online-Einlösung gemacht worden sein, finden Sie den Kunden entsprechend unter PARTNER-GUTSCHEIN –> ANFRAGEN oder BUCHUNGEN
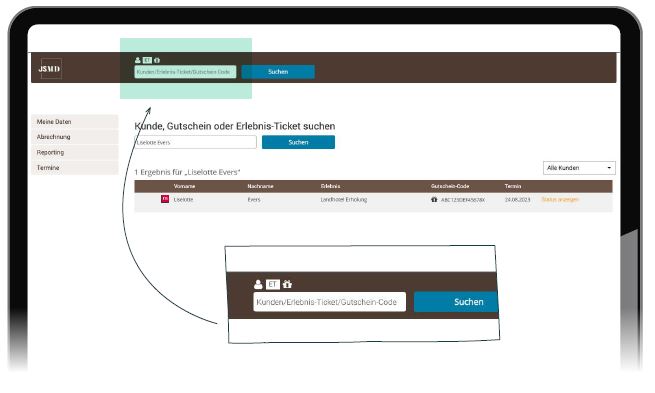
Sobald ein Termin für den Gutschein gebucht wurde, haben wir den Partnergutschein bei Ihnen angekauft. Wenn Sie den Gutscheincode oben im Suchfeld eingeben, öffnet sich die Kundenansicht mit folgenden Informationen:
• Sie sehen die Marke, bei welcher der Gutschein gekauft worden ist (Jochen Schweizer / mydays)
• Gutscheingültigkeit: bis wann ist der Gutschein gültig und für welches Erlebnis wurde der Gutschein eingelöst
• Aktuellen Stand:
– Wann ist der Termin?
– Wann wurde der Gutschein eingelöst, für welchen Standort / welches Erlebnis
– Welcher Kunden hat für das Erlebnis gebucht
– Welchen Gutschein hat der Kunde ursprünglich gekauft bzw. welchen Wertgutschein (Zusammen gebucht mit) hat der Kunde eingelöst. Diesen Gutschein können Sie ebenfalls im Suchfeld eingeben.
• Gutscheininhalte: wie z.B. die Leistungen, welche dem Kunden nach der systemischen Einlösung übermittelt worden sind. Sollten die Leistungsinhalte nicht mehr korrekt sein oder aktualisiert werden müssen, dann kontaktieren Sie bitte Ihren zuständigen Category Manager/Partnermanager

Auszahlung - für Gutscheine mit Online-Einlösung nach 29.10.24
Nach dem Gutscheinmodell „voucher4ticket“ kauft der Kunde einen Erlebnisgutschein im Webshop.
Dieser Gutschein ist nur mehr ein Wert- bzw. ein Mehrzweckgutschein, der theoretisch in alle Erlebnisse eingelöst werden kann. Folglich dürfen Sie diesen nicht annehmen, da es keinen konkreten Bezug zu Partner, Erlebnis oder Leistung gibt. Sie können diesen nicht abrechnen und erhalten in der Folge keine Auszahlung von JSMD.
Es muss ein Partnergutschein mit Termin angekauft werden, der die konkrete Zuordnung zum Partner, zum Erlebnis und zum konkreten Termin sicherstellt. Dies erfolgt kundenseitig in der JSMD Online Einlösung.
WICHTIG: Voraussetzung für den Ankauf des Partnergutscheins ist ein fest hinterlegter Termin. Das bedeutet, alle Buchungsarten müssen in eine Terminvereinbarung münden und JEDER vereinbarte Termin muss im Partnerportal hinterlegt sein. In diesem Moment wird der Partnergutschein angekauft und eine Partnergutschrift erstellt. Diese kann dann nach Termin von Ihnen zur Auszahlung freigegeben werden.
Die Abwicklung, Verwaltung und Freigabe zur Auszahlung erfolgt im Partnerportal unter dem neuen Reiter –> PARTNER-GUTSCHEIN

Das Modell bringt Ihnen Vorteile:
- deutlich mehr Transparenz in der Erlebnispartner-Kundenbindung, definiert genau, wann welcher Status greift
- Übermittlung der Kundendaten, auch bei Direktkontakt. Dadurch können Sie aktiv auf Ihre Kunden zugehen!
- deutliche Reduzierung des Risikos von Altgutscheinen! Durch den Ankauf des Partnergutschein im Moment der Terminfindung erhalten Sie den in diesem Moment geltenden Einkaufspreis!
Achtung: hier gilt:
–> Gutscheine, die vor der Umstellung auf das neue System gekauft wurden, werden noch in der «alten» Logik berechnet
–> Gutscheine, die nach der Umstellung erworben wurden und werden, werden mit der «neuen» Logik berechnet
Freigabe der Auszahlung
Nach dem Termin/Leistungserbringung, können Sie sich die Partnergutscheine auszahlen lassen.
Vollzogen wir die Freigabe zur Auszahlung unter AUSZAHLUNG –> GUTSCHRIFTEN
Hierfür filtern Sie den AUSZAHLUNGSSTATUS auf «nicht ausbezahlt» und entweder filtern Sie mit den Pfeilen bei EVENTDATUM nach absteigen und erhalten so den aktuellsten Termin oder Sie wählen das Eventdatum oben in der Leiste. Hinweis hier: sowohl «Eventdatum (von)» als auch «Eventdatum (bis)» (–>hier dann ein Tag später angeben) auswählen, dann erhalten Sie ausschliesslich den gwünschten Termin.
Einzelfreigabe: Links neben der Buchung das Kästchen auswählen und auf den Button «Auszahlung freigeben» klicken.
Sammelfreigabe: Sie können den Haken auch im grünen Balken setzen. Dann werden sämtliche Gutscheine auf der Seite angewählt, deren Termin in der Vergangenheit liegt und somit zur Auszahlung freigegeben werden können.
Sanduhr: Sobald die Auszahlung freigegeben ist, erscheint eine Sanduhr neben der Buchung. Dies bedeutet, dass die Auszahlung zur Bearbeitung bei Stripe liegt und in den nächsten Werktagen an Sie ausbezahlt wird. Ist die Auszahlung von Stripe an Sie erfolgt, sehen Sie den Vorgang, sobald Sie bei AUSZAHLUNGSSTATUS auf «ausbezahlt» gehen.
Liste exportieren: aktuell die «Masterliste» mit dem besten Informationsgehalt für die Zuordnung der einzelnen Partnergutschriftsnummern zu den jeweiligen Bundle-ID, sowie zu Betrag, Steuer, Gutscheincode etc.
___________________________________________________________________
Gebündelte Sammelüberweisung!!!!
Wenn Sie künftig Ihre Auszahlungen freigeben, werden diejenigen Gutscheine, die Sie zur Auszahlung angewählt haben (ob einzeln ausgewählt oder über die Sammelfreigabe), gebündelt und zu einem Betrag zusammengefasst. So können Sie steuern, welche Gutscheine gebündelt und als ein Gesamtbetrag via Stripe überwiesen werden.
Die Bündelung erfolgt über eine Sammel-Gutschriftsnummer oder Auszahlungsbundle (Bundle-ID), die Sie dann auch wieder bei Stripe und der Überweisung an Sie auf Ihrem Kontoauszug wiederfinden. Es ist quasi Ihre neue Referenz zur Zuordnung Ihrer Zahlungen.
Bitte beachten:
- die Gutschriften werden automatisch nach Marke gebündelt. Das heißt, bieten Sie beide Marken an, erhalten Sie automatisch 2 Überweisungen, jeweils für Jochen Schweizer und mydays getrennt.
- Die Anzahl der Freigaben ist auf 1x täglich pro Marke begrenzt. Eine Obergrenze an ausgewählten Gutschriften gibt es aber nicht.
- Auch bei einer Einzelauszahlung wird eine solche Bundle-ID generiert und bei Ihnen in Stripe genannt, das heißt auch hier gilt die Bundle-ID als Referenz und Übersicht in Ihrem Konto.
Eine Übersicht über Ihre Sammel-Gutschriften erhalten Sie im Reiter -> AUSZAHLUNGSÜBERSICHT.
Auch der Report/Export unter GUTSCHRIFTEN, wurde um die Information der Bundle-ID erweitert und Sie finden hier über die Bundle-ID schnell die Zuordnung, welche Partnergutschrift zugeordnet wurde. Sie stellt nach wie vor eine Art «Masterliste» dar, in der Sie die aktuell den besten Überblick über die notwendigen Daten haben.
Vorteil für Sie:
- mehr Transparenz und Übersichtlichkeit in Ihrem Stripe Account, sowie Ihrem eigenen Konto
- schnellere buchhalterische Erfassung und Verbuchung, weil der Abgleich mit Stripe/Konto quasi wegfällt und sich alles nur noch im Partnerportal abspielt
- keine übermässigen Transaktionskosten
________________________________________________________________
Stornierungen:
Sie können den Ankauf von Partnergutscheinen rückgängig machen, sollten es aber mit Bedacht tun, da die Stornierung eine manuelle Rücküberweisung nach sich zieht.
Hintergrund: Sobald ein Kunde einen Termin für ein Erlebnis bucht, kaufen wir den Partnergutschein direkt bei Ihnen an. Ab diesem Zeitpunkt wird der Betrag von uns an Stripe überwiesen und von Stripe für Sie blockiert. Eine Rückerstattung über Stripe ist nicht möglich. Daher erfolgt hier eine Auszahlung an Sie.
Stornierungsprozess unter Partner Gutschein -> Buchungen:
- Klicken Sie neben der Buchung des Kunden auf das Papierkorb-Symbol. Sie erhalten über das sich öffnende Pop-Up alle Informationen zu der Rücküberweisung.
- Sobald dies erfolgt ist, erscheint ein rotes X neben der Buchung. Es erstellt sich eine Stornorechnung. Über das PDF-Symbol können Sie eine ZIP-Datei herunterladen. Dort enthalten ist einmal die ursprüngliche Partnergutschrift sowie die Stornorechnung.
- Sobald diese Schritte erfolgt sind, wird dem Kunden automatisch vom Kundenservice ein neuer Gutschein ausgestellt.
- Bei einer Stornierung wird die Auszahlung dennoch an Sie angestoßen
- Den ausgezahlten Betrag müssen Sie wieder an uns (Kontonummer in der Stornorechung) zurücküberweisen (nicht an Stripe)
- Die stornierte Buchung sehen Sie jederzeit unter AUSZAHLUNG -> GUTSCHRIFTEN, wenn Sie bei DOKUMENTENART «Stornierung» angeben.
Hier haben Sie eine gesammelte Übersicht aller bisher bei Ihnen angekauften Partnergutscheine in Form von Partnergutschriften.
Diese Übersicht umfasst:
+ alle Partnergutscheine, die bereits angekauft wurden, der Termin aber noch in der Zukunft liegt und das Geld noch nicht an Sie ausbezahlt wurde (analog zur Ansicht unter BUCHUNGEN) –> Filtern hier nach «Auszahlstatus» -> «nicht ausbezahlt» -> um hier die Auszahlung in die Wege leiten zu können
+ alle Partnergutscheine, die angekauft wurden, der Termin in der Vergangenheit liegt und bereits von Ihnen zur Auszahlung freigegeben und von Stripe an Sie überwiesen wurden –> Filtern hier nach «Auszahlstatus» -> «bezahlt» (das frühere Archiv) –> um einen Überblick über die ausbezahlten Partnergutscheine zu bekommen
Freigabe der Auszahlung
Nach dem Termin/Leistungserbringung, können Sie sich die Partnergutscheine auszahlen lassen.
Hierfür filtern Sie den AUSZAHLUNGSSTATUS auf «nicht ausbezahlt» und entweder filtern Sie mit den Pfeilen bei EVENTDATUM nach absteigen und erhalten so den aktuellsten Termin oder Sie wählen das Eventdatum oben in der Leiste. Hinweis hier: sowohl «Eventdatum (von)» als auch «Eventdatum (bis)» (–>hier dann ein Tag später angeben) auswählen, dann erhalten Sie ausschliesslich den gwünschten Termin.
Einzelfreigabe: Links neben der Buchung das Kästchen auswählen und auf den Button «Auszahlung freigeben» klicken.
Sammelfreigabe: Sie können den Haken auch im grünen Balken setzen. Dann werden sämtliche Gutscheine auf der Seite angewählt, deren Termin in der Vergangenheit liegt und somit zur Auszahlung freigegeben werden können.
Sanduhr: Sobald die Auszahlung freigegeben ist, erscheint eine Sanduhr neben der Buchung. Dies bedeutet, dass die Auszahlung zur Bearbeitung bei Stripe liegt und in den nächsten Werktagen an Sie ausbezahlt wird. Ist die Auszahlung von Stripe an Sie erfolgt, sehen Sie den Vorgang, sobald Sie bei AUSZAHLUNGSSTATUS auf «ausbezahlt» gehen.
___________________________________________________________________
Gebündelte Sammelüberweisung!!!!
Wenn Sie künftig Ihre Auszahlungen freigeben, werden diejenigen Gutscheine, die Sie zur Auszahlung angewählt haben (ob einzeln ausgewählt oder über die Sammelfreigabe), gebündelt und zu einem Betrag zusammengefasst. So können Sie steuern, welche Gutscheine gebündelt und als ein Gesamtbetrag via Stripe überwiesen werden.
Die Bündelung erfolgt über eine Sammel-Gutschriftsnummer oder Auszahlungsbundle (Bundle-ID), die Sie dann auch wieder bei Stripe und der Überweisung an Sie auf Ihrem Kontoauszug wiederfinden. Es ist quasi Ihre neue Referenz zur Zuordnung Ihrer Zahlungen.
Bitte beachten:
- die Gutschriften werden automatisch nach Marke gebündelt. Das heißt, bieten Sie beide Marken an, erhalten Sie automatisch 2 Überweisungen, jeweils für Jochen Schweizer und mydays getrennt.
- Die Anzahl der Freigaben ist auf 1x täglich pro Marke begrenzt. Eine Obergrenze an ausgewählten Gutschriften gibt es aber nicht.
- Auch bei einer Einzelauszahlung wird eine solche Bundle-ID generiert und bei Ihnen in Stripe genannt, das heißt auch hier gilt die Bundle-ID als Referenz und Übersicht in Ihrem Konto.
Eine Übersicht über Ihre Sammel-Gutschriften erhalten Sie im Reiter -> AUSZAHLUNGSÜBERSICHT.
Auch der Report/Export unter GUTSCHRIFTEN, wurde um die Information der Bundle-ID erweitert und Sie finden hier über die Bundle-ID schnell die Zuordnung, welche Partnergutschrift zugeordnet wurde. Sie stellt nach wie vor eine Art «Masterliste» dar, in der Sie die aktuell den besten Überblick über die notwendigen Daten haben.
Vorteil für Sie:
- mehr Transparenz und Übersichtlichkeit in Ihrem Stripe Account, sowie Ihrem eigenen Konto
- schnellere buchhalterische Erfassung und Verbuchung, weil der Abgleich mit Stripe/Konto quasi wegfällt und sich alles nur noch im Partnerportal abspielt
- keine übermässigen Transaktionskosten
________________________________________________________________
Stornierungen finden unter -> Partner Gutschein -> Buchungen statt!
Sie können den Ankauf von Partnergutscheinen rückgängig machen, sollten es aber mit Bedacht tun, da die Stornierung eine manuelle Rücküberweisung nach sich zieht.
Hintergrund: Sobald ein Kunde einen Termin für ein Erlebnis bucht, kaufen wir den Partnergutschein direkt bei Ihnen an. Ab diesem Zeitpunkt wird der Betrag von uns an Stripe überwiesen und von Stripe für Sie blockiert. Eine Rückerstattung über Stripe ist nicht möglich. Daher erfolgt hier eine Auszahlung an Sie.
Stornierungsprozess:
- Klicken Sie neben der Buchung des Kunden auf das Papierkorb-Symbol. Sie erhalten über das sich öffnende Pop-Up alle Informationen zu der Rücküberweisung.
- Sobald dies erfolgt ist, erscheint ein rotes X neben der Buchung. Es erstellt sich eine Stornorechnung. Über das PDF-Symbol können Sie eine ZIP-Datei herunterladen. Dort enthalten ist einmal die ursprüngliche Partnergutschrift sowie die Stornorechnung.
- Sobald diese Schritte erfolgt sind, wird dem Kunden automatisch vom Kundenservice ein neuer Gutschein ausgestellt.
- Bei einer Stornierung wird die Auszahlung dennoch an Sie angestoßen
- Den ausgezahlten Betrag müssen Sie wieder an uns (Kontonummer in der Stornorechung) zurücküberweisen (nicht an Stripe)
- Die stornierte Buchung sehen Sie jederzeit unter AUSZAHLUNG -> GUTSCHRIFTEN, wenn Sie bei DOKUMENTENART «Stornierung» angeben.
Wichtig: Export und buchhalterische Gesamtübersicht über Ihre Partnergutschriften «Liste exportieren» = «Masterliste»
Diese Liste ermöglicht Ihnen das Herunterladen einer csv Datei, die Ihnen Auskunft gibt zu Gutscheincode, Partnergutschriftsnummer, Auszahlungsbetrag, Steuersatz und Nettopreis und damit Ihnen eine buchhalterische Gesamtübersicht der Buchungen ermöglicht. Im Zuge der gebündelten Sammelüberweisung wurde diese Liste erweitert und beinhaltet auch die entsprechende Zuordnung der Bundle-ID.
Thema Stornierungen und deren Zuordnung:
Bei Stornierungen wird jeweils eine Stornogutschrift erzeugt. Diese erhält eine neue Partnergutschriftsnmmer und ersetzt in der Ansicht die ursprüngliche. Über diese Liste können Sie nun über den Partner-Gutscheincode eindeutig zuordnen, wenn für einen Gutschein mehrere Partnergutschriften existieren, weil ein Storno ausgestellt wurde. Dies gibt Ihnen einen deutlich besseren Überblick für die Zuordnung der Partnergutschriften, auch in Ihrem Stripe Account.
– Mit dieser Liste als Grundlage und mit einer exportierten Liste Ihrer Auszahlungen aus Ihrem Stripe Account, erhalten Sie einen Überblick über die bis dahin getätigten Auszahlungen und deren Zuordnung.
– Zudem kann die Liste nach Bedarf zum Upload in eine Buchhaltungssoftware dienen, da sämtliche dafür notwendigen Informationen, auch steuerrelevante Informationen beinhaltet sind.
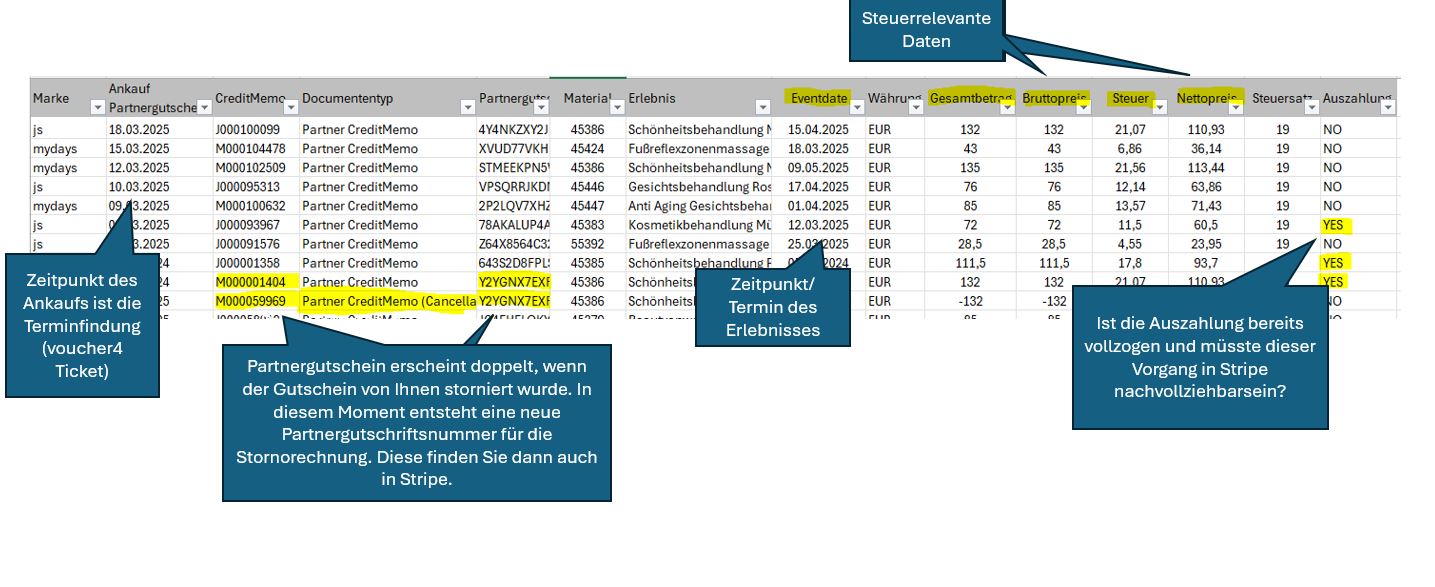
Wichtig: Export und buchhalterische Gesamtübersicht über Ihre Partnergutschriften «Liste exportieren» = «Masterliste»
Die Liste unter AUSZAHLUNGEN -> GUTSCHRIFTEN ist aktuell die Masterliste mit allen für Sie relevanten Informationen.
Sie ermöglicht Ihnen das Herunterladen einer csv Datei, die Ihnen Auskunft gibt zu Gutscheincode, Partnergutschriftsnummer, Auszahlungsbetrag, Steuersatz und Nettopreis und damit Ihnen eine buchhalterische Gesamtübersicht der Buchungen ermöglicht. Im Zuge der gebündelten Sammelüberweisung wurde diese Liste erweitert und beinhaltet auch die entsprechende Zuordnung der Bundle-ID.
Thema Stornierungen und deren Zuordnung:
Bei Stornierungen wird jeweils eine Stornogutschrift erzeugt. Diese erhält eine neue Partnergutschriftsnmmer und ersetzt in der Ansicht die ursprüngliche. Über diese Liste können Sie nun über den Partner-Gutscheincode eindeutig zuordnen, wenn für einen Gutschein mehrere Partnergutschriften existieren, weil ein Storno ausgestellt wurde. Dies gibt Ihnen einen deutlich besseren Überblick für die Zuordnung der Partnergutschriften, auch in Ihrem Stripe Account.
– Mit dieser Liste als Grundlage und mit einer exportierten Liste Ihrer Auszahlungen aus Ihrem Stripe Account, erhalten Sie einen Überblick über die bis dahin getätigten Auszahlungen und deren Zuordnung.
– Zudem kann die Liste nach Bedarf zum Upload in eine Buchhaltungssoftware dienen, da sämtliche dafür notwendigen Informationen, auch steuerrelevante Informationen beinhaltet sind.
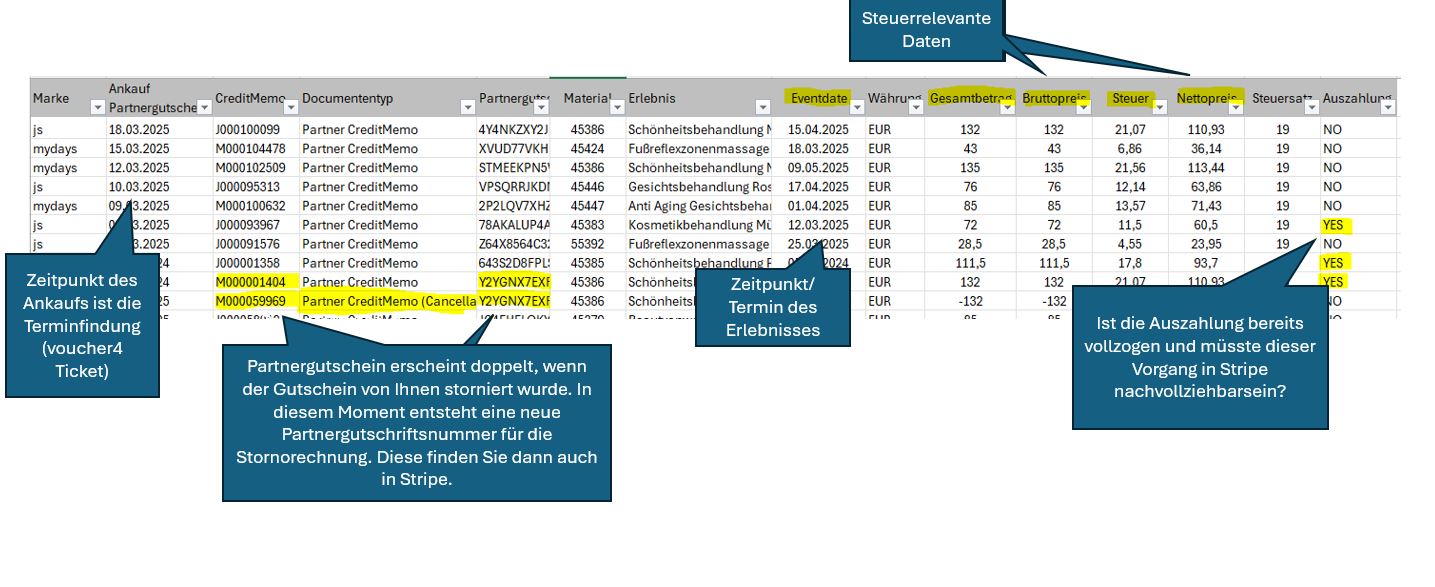
Hier finden Sie die Übersicht zur neuen gebündelten Sammelüberweisung.
Sie haben unter PARTNER GUTSCHEIN –> BUCHUNGEN Ihre abrechenbaren Gutscheine zur Auszahlung freigegeben.
In diesem Moment werden diese Partnergutschriften nach Marke getrennt und gebündelt. Die Bündelung erfolgt über eine Sammel-Gutschriftsnummer (Bundle-ID), die Sie dann auch wieder bei Stripe und der Überweisung an Sie wiederfinden.
In diesem Reiter erhalten Sie eine Übersicht Ihrer Sammel-Gutschriftsnummern bzw. Auszahlungsbundle (Bundle-IDs), angereichert um die Marke, die Anzahl der berücksichtigten Einzelgutschriften sowie den Bezahlstatus, das Datum der Auszahlung und auch den Gesamtbetrag. Über den Excelexport in dieser Ansicht erhalten Sie dann eine Aufschlüsselung, welche Partnergutschriften in diesem Bundle berücksichtigt wurden.
Achtung: der Report/Export unter GUTSCHRIFTEN wurde dahingehend erweitert und ist nach wie vor eine Art «Masterliste» in der Sie über die Bundle-ID schnell die Zuordnung finden, welche Partnergutschrift zugeordnet wurde.
Bald hier ebenfalls verfügbar: Stornos werden auch bald in dieser Ansicht dargestellt mit entsprechenden Informationen. Sodass Sie leichter den Überblick über Ihre Ihrerseits stornierten Partnergutschriften behalten!
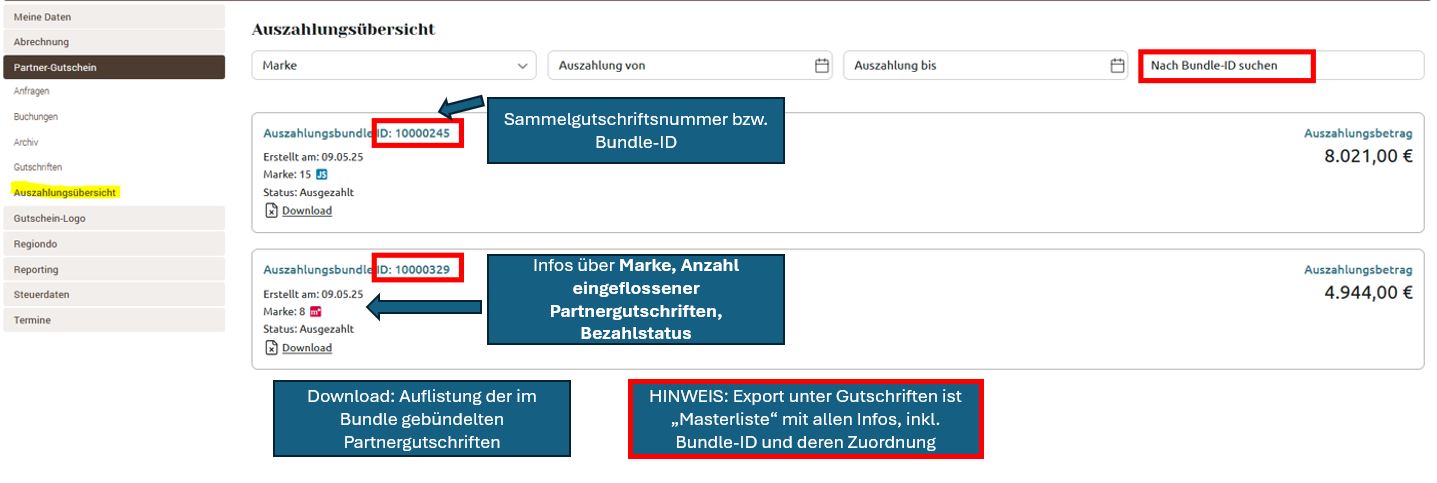
Vorteil für Sie:
- mehr Transparenz und Übersichtlichkeit: nun brauchen Sie lediglich einen kurzen Blick, um den Gesamtbetrag in Stripe und Ihrem Konto abzugleichen und sind für den restlichen Abgleich nur noch in einem System, dem Partnerportal drin.
- schnellere buchhalterische Erfassung und Verbuchung: durch die Zusammenfassung, lassen sich die einzelnen Buchungen schneller erfassen
- keine übermässigen Transaktionskosten: Einzelbeträge werden so vermieden
Sobald die Registrierung einmalig abgeschlossen ist, können Sie direkt auf Ihr Stripe-Dashboard zugreifen. Sobald Sie auf das Dashboard klicken, erhalten sie von Stripe einen Code per SMS zugeschickt, über den Sie sich dann verifizieren können.
WICHTIG: Es kann sein, dass Stripe weitere Dokumente anfordern oder andere Daten überprüfen wollen. Sie werden dazu von Stripe direkt auch per Mail kontaktiert. Darüber hinaus sehen Sie am Status, ob alles in Ordnung ist. Daher ist es ratsam, immer wieder zu schauen, ob alles passt und der Status noch auf «aktiv» steht.
Die Korrekturen sind zwingend erforderlich, um die Auszahlung Ihrer Gutscheine über Stripe sicherzustellen.
Partner Gutschein - Verwaltung von Gutscheinen mit Online-Einlösung nach 29.10.24
Unter Anfragen landen alle Kunden, die Ihren Gutschein online eingelöst, aber bisher noch keinen festen Termin gebucht haben. Somit ist der Partnergutschein in diesen Fällen noch nicht angekauft.
1. Ticketanzahl: für wie viele Gutscheine wurde die Anfrage gestellt
2. Buchungs-Typ: hier sehen Sie, ob die Anfrage ein Direktkontakt ist oder aus einem Partner-Chat resultiert
3. Termin am: bei Direktkontakt hinterlegen Sie hier den Termin – Achtung: eine Terminbestätigung an den Kunden wird dadurch ausgelöst.
Beim Partner-Chat gelangen Sie über den Button Partner-Chat direkt in die Terminanfrage. Hier ist es notwendig, dass Sie dem Kunden einen Terminvorschlag zusenden. Sobald der Kunde diesen Vorschlag annimmt, können Sie auf der rechten Seite des Chats eine Terminbestätigung an den Kunden senden.
4. Aktion: über das «i» finden Sie genauere Kunden- bzw. Einlöserinformationen, wie Kundendaten, Buchungsart und die Anzahl der Gutscheine
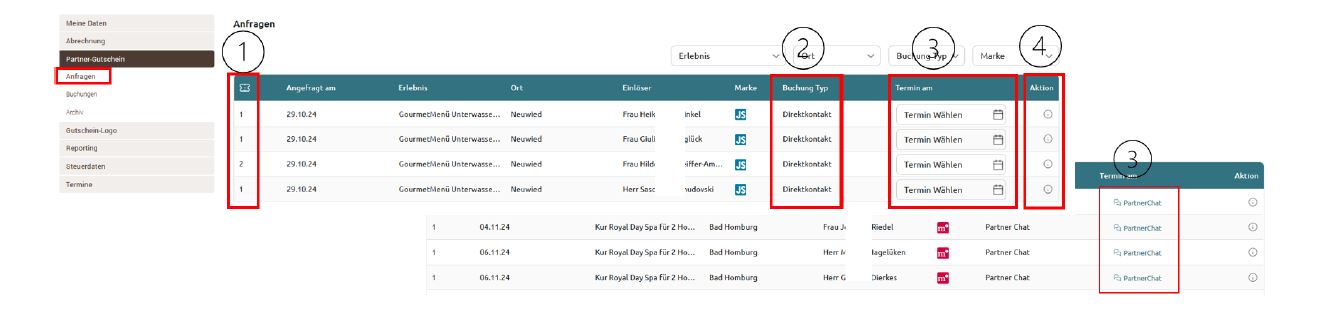

Sobald der Termin bestätigt, eingetragen oder direkt gebucht wurde, ist der Partnergutschein angekauft und die Buchung rutscht automatisch weiter in den Reiter
→ PARTNER GUTSCHEIN → BUCHUNGEN
Buchungsvarianten, die unter Anfragen ankommen, sind folgende:
PARTNERCHAT
Der Kunde löst seinen Erlebnisgutschein/Mehrzweckgutschein online ein und stellt via Partner-Chat eine Anfrage an Sie, um einen Termin zu vereinbaren:
WICHTIG:
Das System benötigt zum Ankauf des Partnergutscheins den festen Termin! Der Ankauf erfolgt in dem Moment, wenn Sie die finale Terminbestätigung an den Kunden auslösen! Bitte achten Sie deshalb darauf, dass Sie den Termin final bestätigen.
!Ohne finale Terminbestätigung findet kein Ankauf des Partnergutscheins statt und eine Abrechnung ist für Sie nicht möglich!
Die schriftliche Terminbestätigung bietet sowohl Ihnen als auch dem Kunden Sicherheit und Verbindlichkeit und erleichtert zugleich das Kundenmanagement.
Zusammenfassung:
– Der Ankauf des Partnergutscheins passiert, wenn Sie die Bestätigung an den Kunden auslösen (bitte achten Sie bei der Bestätigung auf die Anzahl der angefragten Gutscheine)
– Der Termin ist somit systemisch im Portal erfasst.
– Sie finden die Einlösung zum einen unter TERMINE → TERMINANFRAGEN
– Aber auch parallel unter dem Reiter PARTNER-GUTSCHEIN → ANFRAGEN
– Die Auszahlung der Partnergutscheine erfolgt im Reiter PARTNER-GUTSCHEIN → BUCHUNGEN
– VORSICHT: Es gibt – nach wie vor – keinen Abgleich in den Kapazitäten, sollten Sie parallel Termine einstellen, müssen diese in den Kapazitäten berücksichtigen und ggf. angepassen!
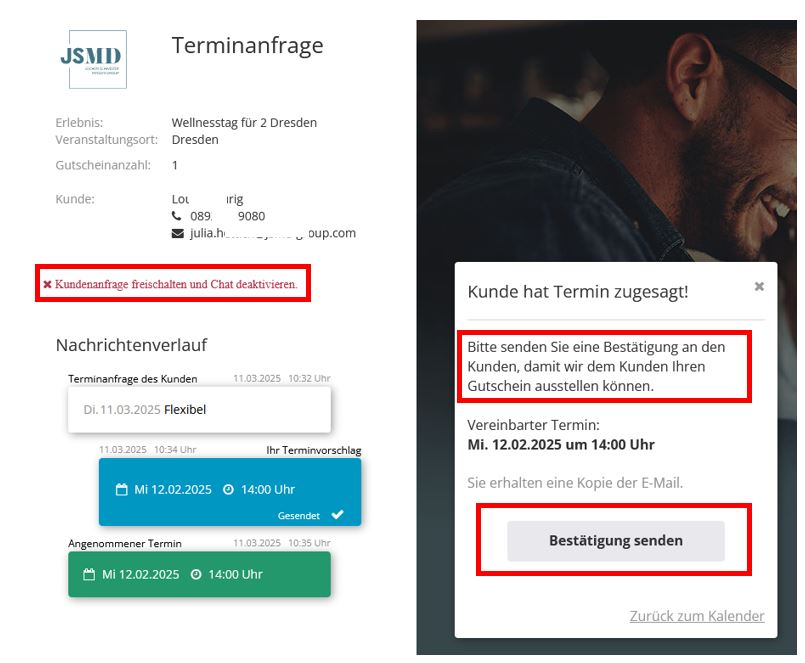
Hinweise zum Kundenhandling:
➔ Thema Umbuchung: sollten Sie sich mit dem Kunden nach der Terminbestätigung auf einen neuen Termin einigen, können Sie über den Partnerchat einen neuen Termin vorschlagen. ACHTUNG: Es bleibt weiterhin der ursprünglich gebuchte Termin für Sie abrechenbar.
➔ Freigabe des Kunden: werden Sie sich mit dem Kunden nicht einig und Sie möchten den Kunden freigeben, können Sie das im Partner-Chat tun. Klicken Sie hierfür im Partner-Chat auf den Button «Kundenanfrage freischalten und Chat deaktivieren». Der Chatverlauf wird entsprechend farblich gekennzeichnet. Der Kunde hat somit die Möglichkeit seinen Gutschein neu über den Webshop einzulösen.
Bitte beachten: Sobald die Anfrage freigeschaltet wurde, kann es über diesen Partner-Chat zu keiner Terminfindung mehr kommen, der Partnergutschein kann hier nicht mehr angekauft werden. Demnach gibt es für Sie keine Möglichkeit, den Vorgang zur Auszahlung freizugeben. Sollte sich der Kunde nach der Freischaltung bei Ihnen melden, bitten Sie den Kunden seinen Gutschein erneut online einzulösen und eine neue Terminanfrage zu stellen, damit sichergestellt ist, dass der Kunde erneut bei Ihnen im System landet.
DIREKTKONTAKT
Der Kunde löst seinen Wertgutschein online ein und erhält Ihre Kontaktdaten, um via Mail oder Telefon mit Ihnen in Kontakt zu treten.
WICHTIG: Das System benötigt zum Ankauf des Partnergutscheins einen festen Termin vorab!
Haben Sie mit dem Kunden einen Termin direkt vereinbart, hinterlegen Sie diesen Termin im Partnerportal unter dem Reiter PARTNER GUTSCHEIN – ANFRAGEN «Termin wählen»:
➔ Der Ankauf des Partnergutscheins passiert, wenn der Termin von Ihnen im Partnerportal hinterlegt wird
➔ Der Kunde erhält in diesem Schritt eine Buchungsbestätigung vom System mit dem in diesem Moment generierten Partnergutschein
➔ Der Termin ist somit systemisch im Portal hinterlegt und rutscht automatisch in den Reiter PARTNER GUTSCHEIN –> BUCHUNGEN
Vorsicht: Es gibt keinen Abgleich in den Kapazitäten, sollten Sie parallel Termine einstellen, müssen diese in den Kapazitäten berücksichtigt und ggf. angepasst werden!
➔ Die Auszahlung der Partnergutscheine erfolgt im Reiter PARTNER GUTSCHEIN –> BUCHUNGEN.
Hinweise zum Kundenhandling:
➔Sie haben die Möglichkeit über das «i» rechts unter Aktion auf die Kundendaten zuzugreifen und können den Kunden proaktiv kontaktieren.
➔Freigabe des Kunden: Sollten Sie sich mit dem Kunden nicht auf einen Termin einigen können, haben Sie die Möglichkeit die Anfrage über das Papierkorb-Symbol rechts neben der Buchung freizugeben. Der Kunde erhält dann seinen Gutschein voll umfänglich wieder zur Verfügung. Sollte er dennoch auf Sie zugehen, stellen Sie sicher, dass er die Online-Einlösung nochmals vollzieht, damit der Gutschein ordnungsgemäß bei Ihnen im Portal unter «Anfragen» auftaucht.
➔ Fragen Sie den Kunden am Telefon , ob er die Online-Einlösung korrekt vollzogen hat. Hat er das noch nicht gemacht, bitten Sie den Kunden die Online-Einlösung noch nachzuholen, damit der Kunde korrekt in Ihrem Partnerportal ankommt.
➔ Fragen Sie nach Vor- und Nachname des Einlösers. Nach diesem können Sie über die Filterfunktion suchen.
➔ Bei der Anfrage über den Direktkontakt hat der Kunde im ersten Schritt nur einen Mehrzweckgutschein. Dieser Gutschein kann von Ihnen nicht abgerechnet werden. Erst wenn der Termin von Ihnen unter dem Reiter «Anfragen» eingetragen wird, erstellt sich der Partnergutschein.
Hier landen alle direkten Terminbuchungen (siehe Buchungsvariante Direktbuchung unten) sowie alle Anfragen, bei denen bereits ein Termin hinterlegt ist. Bei allen Varianten wurde ein Partnergutschein angekauft.
Die Buchungsübersicht liefert Ihnen einen umfassenden Überblick über Ihre Buchungen und das unabhängig von der Buchungsart über die Sie Buchungen erhalten haben – Partnerchat, Direktkontakt, Direktbuchung.
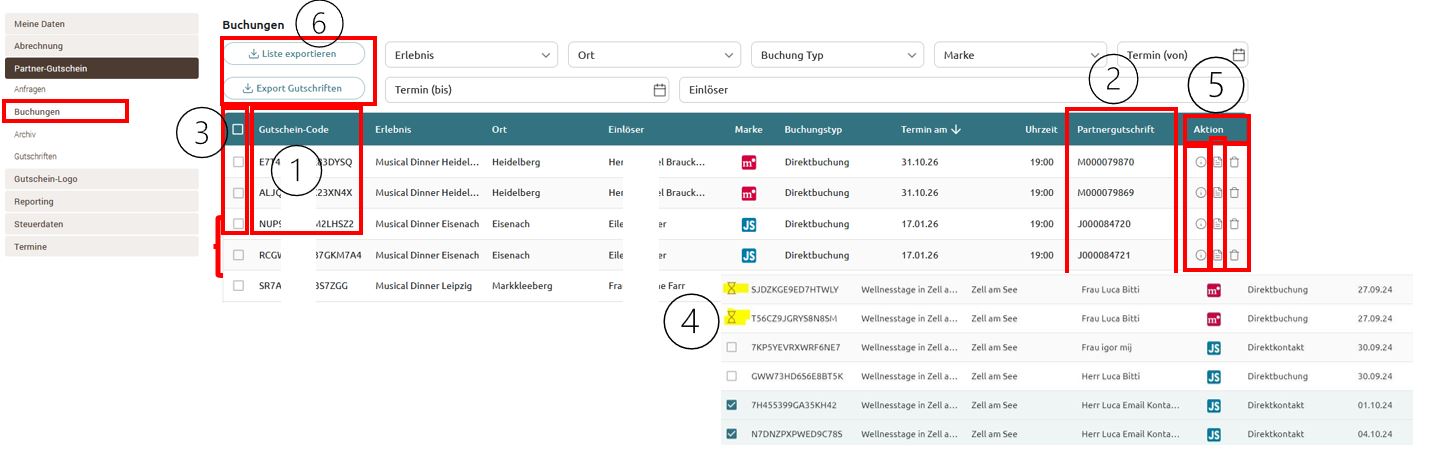
1. Gutscheincode: Hier wird der generierte Partnergutschein angezeigt. Hat ein Kunde mehrere Gutscheine eingelöst und angefragt, werden diese pro Gutschein einzeln aufgeführt
2. Partnergutschrift: hier sehen Sie die Partnergutschrift als Beleg für den Ankauf des Partnergutscheins. Jochen Schweizer Gutschriften beginnen mit J, mydays Gutschriften mit M
Hinweis: die Partnergutschriftsnummer ist ab sofort Ihre Referenz zur Buchung. Geben Sie mehrere Buchungen frei, generiert sich zusätzliche ein Sammel-Gutschriftsnummer (Bundle-ID), nach Marke getrennt. So werden mehrere Buchungen zusammenfasst. Folglich erhalten Sie nurmehr 2 Beträge, einmal sämtliche Auszahlungen von Jochen Schweizer und einmal alle Auszahlungen von mydays. Diese Sammel-Gutschriftsnummer zieht sich durch bis zur Überweisung auf Ihr Konto via Stripe. Die Nummer wird im Verwendungszweck der Überweisung angegeben. Auch alle Reportings bzw. Exporte beinhalten die Partnergutschriftsnummer, sowie die dazugehörige Sammel-Gutschriftsnummer, die somit für die Zuordnung der Buchungen buchhalterisch wichtig sind.
5. Aktion:
- »i»: Hier kommen Sie auf die Kunden- bzw. Einlöserinformationen
- Über das PDF-Symbol können Sie die Partnergutschrift als PDF-Datei herunterladen
- Papierkorb-Symbol: Hier haben Sie die Möglichkeit den Gutschein des Kunden zu stornieren. Diese Funktion sollten Sie jedoch nur nutzen, wenn feststeht, dass der Kunde seinen Gutschein definitiv nicht mehr bei Ihnen wahrnehmen möchte. Beachten Sie hier zu auch die Infos unter «Kundenhandling».
6. Reportings/Exportmöglichkeiten:
- «Liste exportieren»: hier erhalten Sie eine in Excel-Liste mit allen Buchungen
- «Export Gutschriften»: hier können Sie sich in einem Sammeldownload als ZIP-Datei alle Partnergutschriften auf einmal herunterladen.
Hinweise zum Kundenhandling:
– Termin-Umbuchung bei Direktbuchung:
in aktueller Fertigstellung befindet sich die Termin-Umbuchung. Das heißt, buchen Sie unter «Termine» einen Kunden um, wird das ab sofort in diese Buchungsansicht übertragen. Der ursprüngliche Termin wird dann ersetzt und Sie erhalten einen aktuellen Überblick Ihrer Buchungslage. Hier geht, wie gewohnt, eine neue Termin- bzw. Umbuchungsmail an den Kunden raus. Eine neue Partnergutschrift wird hier nicht erzeugt, genauso bleibt der Partnergutschein des Kunden so wie ursprünglich ausgestellt. Es geht hier primär um den Termin und die bessere Übersichtlichkeit Ihrer Buchungslage in der Ansicht PARTNER GUTSCHEIN –> BUCHUNGEN
_______________________________________________________________________
– Termin-Update bei Direktkontakt:
Sollten Sie bei Direktkontakt den ursprünglich gebuchten Termin auf einen neuen abweichenden Termin ändern wollen, können Sie das künftig tun, in dem Sie dem System den neuen Termin mitteilen. Das Datum wird dann in der Ansicht -> BUCHUNGEN übernommen und bietet Ihnen einen aktuellen Überblick über Ihre Buchungslage.
Achtung wichtig: eine Benachrichtigung an den Kunden über diese Terminänderung geht hier aktuell (noch) nicht raus, auch der Partnergutschein bleibt erhalten und bleibt auf dem alten Datum. Es empfiehlt sich daher, dass Sie hier dem Kunden den Termin auch nochmal bestätigen.
_______________________________________________________________________
– Termin-Umbuchung bei Partnerchat/Terminanfrage:
In aktueller Fertigstellung befindet sich auch die Termin-Umbuchung, die Sie via Partnerchat einsteuern . Das heißt, sollten Sie im Partnerchat dem Kunden einen neuen Termin vorschlagen und auch wieder bestätigen, wird dieser neue Termine nun auch unter der Buchungsansicht unter PARTNER GUTSCHEIN –> BUCHUNGEN übertragen und hilft Ihnen hier einen Überblick zu behalten. Hier geht, wie gewohnt, eine neue Terminbestätigung an den Kunden raus. Eine neue Partnergutschrift wird hier nicht erzeugt, genauso bleibt der Partnergutschein des Kunden so wie ursprünglich ausgestellt. Es geht hier primär um den Termin und die bessere Übersichtlichkeit Ihrer Buchungslage in der Ansicht PARTNER GUTSCHEIN –> BUCHUNGEN
_______________________________________________________________________
– Stornierungen:
Das System lässt Stornierungen von Partnergutscheinen zu, diese sollten aber nur erfolgen, wenn Sie sich sicher sind, dass der Kunde seinen Gutschein definitiv nicht mehr bei Ihnen wahrnehmen möchte. Stornierte Partnergutschriften werden rechts mit einem roten X gekennzeichnet
Bei einer Stornierung steht neben der Buchung nicht mehr die Partnergutschriftnummer sondern die Stornorechnungsnummer. Über die ZIP-Datei können Sie sämtliche dazugehörige Gutschriften einsehen.
Die Stornierung funktioniert wie folgt:
- Klicken Sie neben der Buchung des Kunden auf das Papierkorb-Symbol. Sie erhalten über das sich öffnende Pop-Up alle Informationen zu der Rücküberweisung.
- Sobald dies erfolgt ist, erscheint ein rotes X neben der Buchung. Es erstellt sich eine Stornorechnung. Über das PDF-Symbol können Sie eine ZIP-Datei herunterladen. Dort enthalten ist einmal die ursprüngliche Partnergutschrift sowie die Stornorechnung.
- Bei einer Stornierung wird die Auszahlung dennoch an Sie angestoßen
- Den ausgezahlten Betrag müssen Sie wieder an uns zurücküberweisen (nicht an Stripe)
- Sobald diese Schritte erfolgt sind, wird dem Kunden automatisch vom Kundenservice ein neuer Gutschein ausgestellt.
- Die stornierte Buchung bleibt erstmal bestehen. Haben Sie bereits überwiesen, können Sie den Fall erstmal ignorieren.
Hintergrund: Sobald ein Kunde einen Termin für ein Erlebnis bucht, kaufen wir den Partnergutschein direkt bei Ihnen an. Ab diesem Zeitpunkt wird der Betrag von uns an Stripe überwiesen und von Stripe für Sie blockiert. Eine Rückerstattung über Stripe ist nicht möglich. Daher erfolgt hier eine Auszahlung an Sie.
Abrechnung - für Gutscheine mit Online-Einlösung vor 29.10.24
Für Terminbuchungen vor der Systemumstellung am 29.10.2024 müssen die Gutscheine unter «Abrechnung erstellen» abgerechnet werden. Wählen Sie die Marke (Jochen Schweizer / mydays) aus, für welche Sie die Abrechnung erstellen möchten (diese können Sie anhand des Gutscheins erkennen). Unter der Überschrift „Gutschein wählen“ finden Sie drei Funktionen:
1. Der „Warenkorb“:
Hier werden alle Gutscheine, für die ein Termin eingebucht/bestätigt wurde, automatisch hinzugefügt, sobald der Termin/Leistungserbringung in der Vergangenheit liegt. Diese sind ohne weiteres für Sie abrechenbar. Klicken Sie hierfür auf den Button «Weiter zur Abrechnung». Anschließend haben Sie die Möglichkeit Ihre eigene Buchungsnummer zu ergänzen.
2. Manuelles Hinzufügen zum Warenkorb:
Unterhalb des Warenkorbs sehen Sie ein Gutscheincode-Eingabefeld. Sollten Sie einen Gutschein manuell hinzufügen wollen, weil dieser bis dato keinen Termin systemisch hinterlegt hatte, geben Sie bitte den
Gutscheincode oder Buchungsnummer und den tatsächlichen Termin ein. Sobald der eingetragene Termin in der Vergangenheit liegt, können Sie den Gutschein mittels des Buttons „hinzufügen“ in den Warenkorb legen. Sollte der Teilnehmer trotz Terminvereinbarung nicht erschienen sein (No-Show) wählen Sie das Kästchen bei „nicht erschienen“ aus und drücken anschließend den Button „hinzufügen“. Der Gutschein steht Ihnen trotz Nicht-Erscheinens zur Abrechnung bereit und wird Ihnen in den Warenkorb gelegt.
3. „Derzeit planen x-Kunden, ihren Gutschein bei Ihnen einzulösen“:
Hier sehen Sie alle für Ihre Produkte eingelösten Gutscheine, für welche noch kein Termin vereinbart wurde, oder deren Termin noch in der Zukunft liegt. Auch hier können Sie ggf. einfach den Gutscheincode ergänzen und den
Termin hinterlegen. Sobald dieser in der Vergangenheit liegt, wird der Gutschein Ihrem Warenkorb hinzugefügt.
Aufgrund von Umtäuschen und Mehrfacheinlösung dient diese Übersicht nur als grobe Richtlinie, Abweichungen in den Zahlen sind möglich.
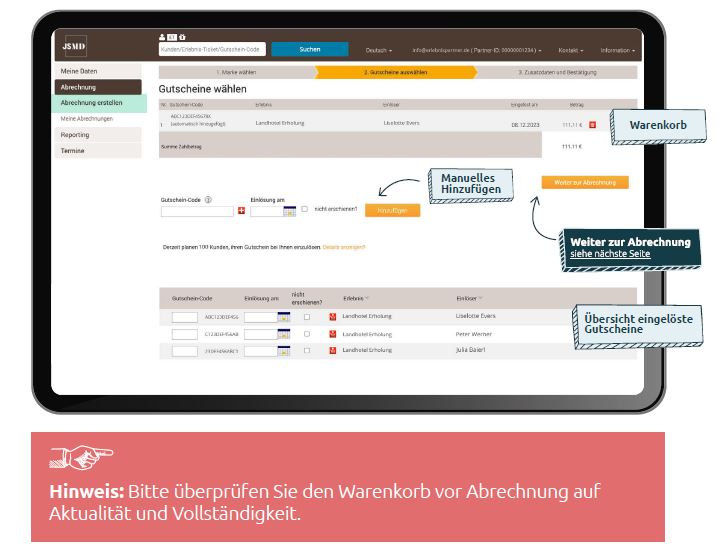
Hier sehen Sie eine Zusammenfassung des Warenkorbs. Hier können Sie bei Bedarf eine interne Referenznummer
angeben (welche als „Referenznummer“ in der Abrechnungsaufstellung unter „meine Abrechnungen“ zu finden ist), oder einen internen Kommentar einfügen. Mittels des Buttons „Abrechnung bestätigen“ bestätigen Sie die Abrechnung und diese wird an uns übermittelt. Die Überweisung des Zahlbetrages ab Abrechnungsdatumwird innerhalb der vertraglich vereinbarten Zahlungsfrist an Sie transferiert.
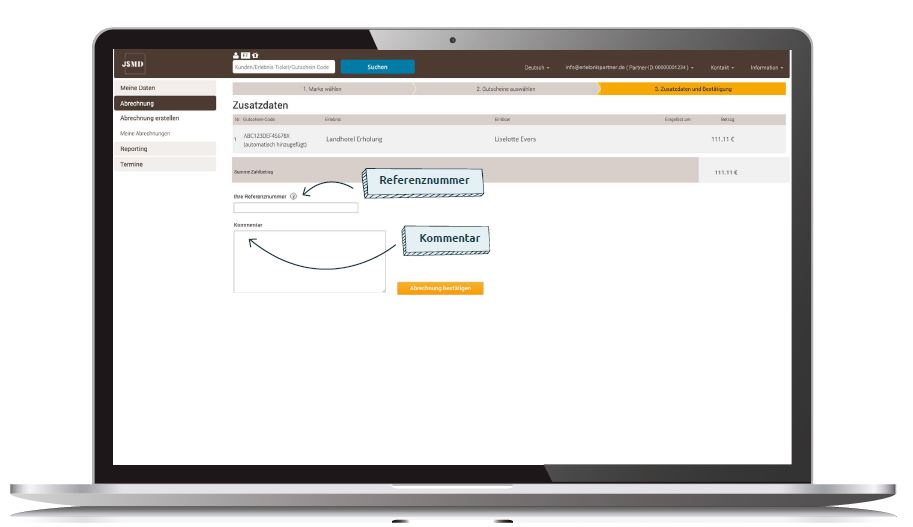
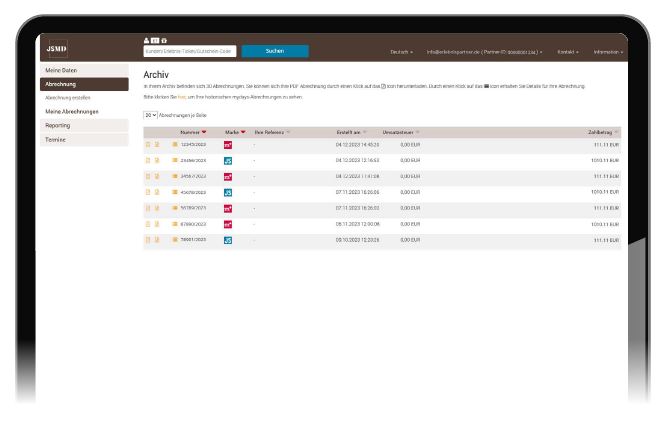
Unter „Meine Abrechnungen“ finden Sie alle getätigten Abrechnungen.
Die „Nummer“ ist immer die JS- oder MD Abrechnungsnummer. Sollten Sie Fragen zu einer Abrechnung haben, geben Sie diese bitte stets an. Links neben der Nummer können Sie über das Feld «Details», noch einmal die einzelnen Gutscheincodes die in der Abrechnung abgerechnet wurden aufrufen. Die „Marke“ gibt an, für welche Marke die Abrechnung getätigt worden ist. „Ihre Referenz“ ist die Nummer, welche Sie evtl. bei der Abrechnung als Referenznummer eingetragen haben. „Erstellt am“, ist das Datum der Erstellung der Abrechnung „Umsatzsteuer“, ist die entsprechende Umsatzsteuer „Zahlbetrag“, ist der Betrag, welchen Sie ausgezahlt bekommen (zzgl. ggf. Reverse Charge). Sie können Ihre Abrechnungen jederzeit über das PDF-Symbol links neben der Abrechnung downloaden. Diese bleiben nach den gesetzlichen Vorschriften für den Zeitraum von 10 Jahren jederzeit einsehbar.

Hier müssen Sie das Stripe Onboarding für beide Marken (Jochen Schweizer / Mydays) vornehmen. Sobald das Onboarding abgeschlossen ist, erscheint die Information, dass das Onboarding für beide Marken «Aktiv» ist.
Stripe Onboarding
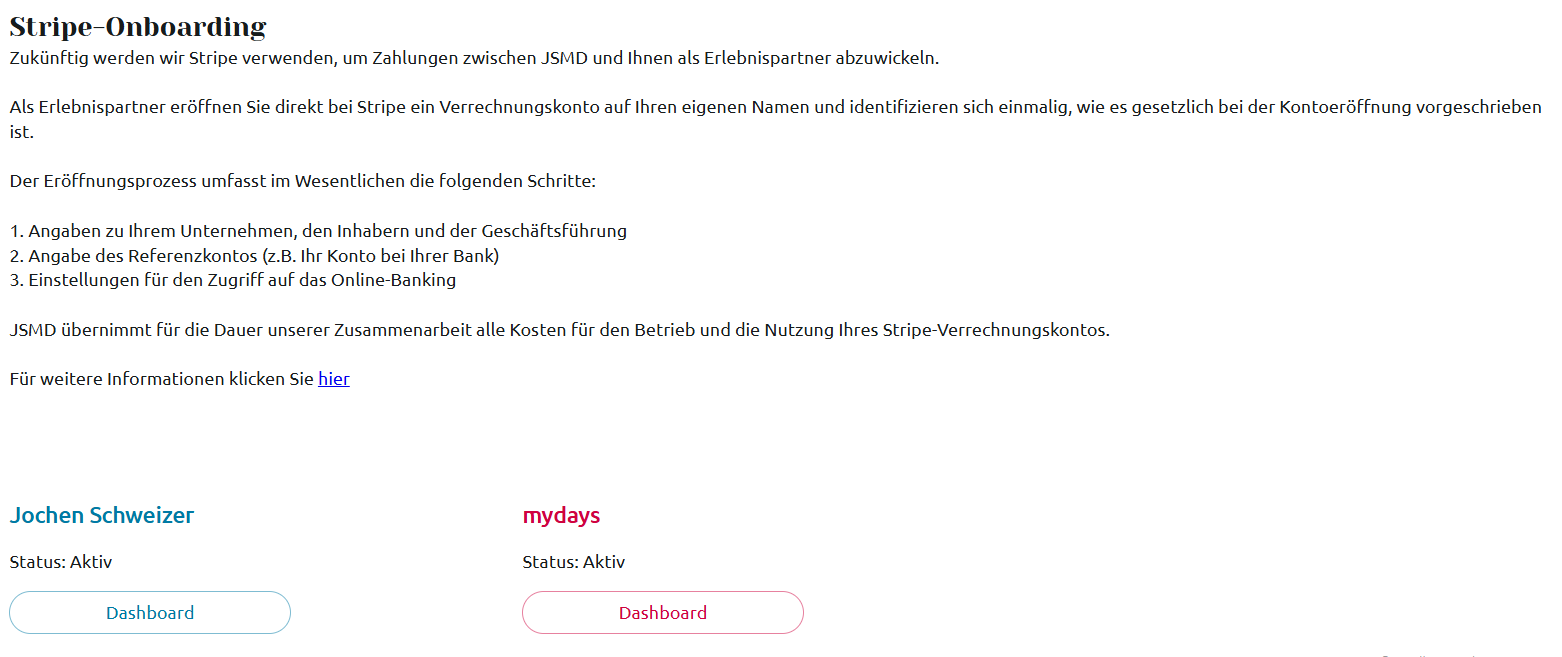
Termine

Kunden entscheiden sich eher für Produkte, welche Termine zur Auswahl haben. Wir empfehlen daher das Kundenhandling über Direktbuchung.
Direktbuchung bedeutet, dass Sie hier im JSMD-Portal Ihre verfügbare Termine einstellen, die dann vom Kunden direkt gebucht werden können.
Die Termine werden dem Kunden im Webshop beider Marken angezeigt und können entweder direkt, oder erst bei Online-Einlösung des Gutscheins vom Kunden direkt gebucht werden. Der Partnergutschein wird hier in genau diesem Moment angekauft und Sie sehen die Buchung unter PARTNER GUTSCHEIN –> BUCHUNGEN.
- Sie werden per Mail (hinterlegte Mailadresse unter „Meine Daten“) über die Buchung informiert.
- Unter „Termine“- „Buchungsübersicht“ können Sie die Termine bzw. die Buchungen einsehen und bearbeiten.
- Sobald keine freien Termine mehr für Buchungen zur Verfügung stehen, wechselt das System automatisch auf Terminanfrage.
- Stellen Sie schnellstmöglich neue Termine ein, damit der Kunde diese direkt buchen kann.
Achtung:
Thema Umbuchung: Aktuell können Sie Buchungen hier in dieser Funktion umbuchen. Die Kunden werden darüber informiert und erhalten eine Bestätigung mit dem neuen Termin. Es erfolgt künftig auch ein Abgleich mit der Übersicht Ihrer Partnergutscheine in –> PARTNER GUTSCHEIN –> BUCHUNGEN, so dass Sie auch dort eine gute und v.a. aktuelle Gesamtübersicht haben.
Aber bitte beachten: Es wird in diesem Moment kein neuer Partnergutschein erstellt, auch die Partnergutschrift bleibt die ursprüngliche. Es geht hier massgeblich um den Termin.
Thema Stornierung: Diese Funktion wurde deinstalliert bzw. ausgegraut, so dass hier keine Absage mehr erfolgen kann. Sie erhalten hier den Hinweis, dass die Buchung unter PARTNER GUSTCHEIN –> BUCHUNGEN storniert werden muss. Hintergrund ist der, dass der Partnergutschein bereits zum Zeitpunkt der Terminbuchung angekauft wurde. Der Storno muss daher in PARTNER GUTSCHEIN –> BUCHUNGEN erfolgen mit entsprechender Beachtung der Stornoregelungen (siehe dazu auch unter PARTNER GUTSCHEIN –> BUCHUNGEN; Thema Stornierung)
Buchungsübersicht
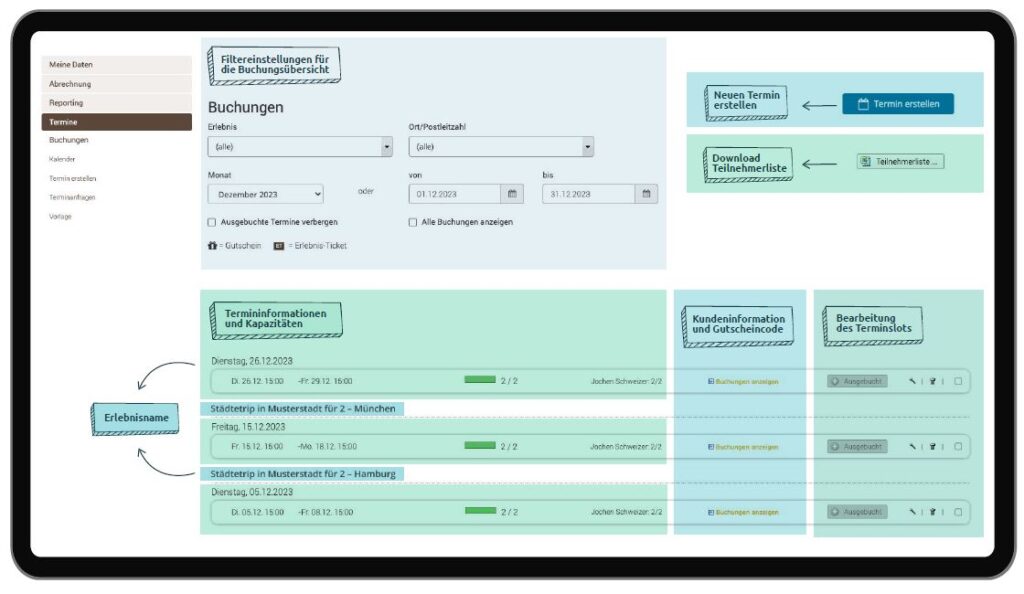
Hier sehen Sie Ihre über das Partnerportal eingestellten Termine und entsprechenden Buchungen dazu.
- So sehen Sie welche Termine für welchen Standort und/oder welches Erlebnis gebucht sind.
- der grüne Balkan zeigt an, dass dieser Termin von einem Kunden gebucht wurde; weiß zeigt an, dass die Kapazität noch nicht gebucht wurde
- Sie erhalten hier die Kundeninformationen und den Gutscheincode des Partnergutscheins
- über die Symbole können Sie hier die Termine bearbeiten. Beachten Sie, dass nur freie Termine gelöscht werden können.
- es gibt Filtermöglichkeiten in der Buchungsübersicht, damit Sie schneller auf die für Sie interessanten Informationen kommen
- Sie können sich eine Liste exportieren lassen, in der Sie eine Übersicht über Ihre Buchungen erhalten inkl. der Kundeninformationen
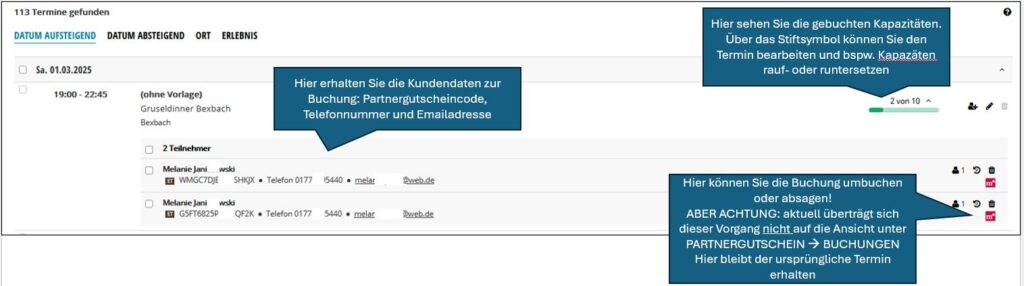
Achtung:
Thema Umbuchung: Aktuell können Sie Buchungen hier in dieser Funktion umbuchen. Die Kunden werden darüber informiert und erhalten eine Bestätigung mit dem neuen Termin. Es erfolgt künftig auch ein Abgleich mit der Übersicht Ihrer Partnergutscheine in –> PARTNER GUTSCHEIN –> BUCHUNGEN, so dass Sie auch dort eine gute und v.a. aktuelle Gesamtübersicht haben.
Aber bitte beachten: Es wird in diesem Moment kein neuer Partnergutschein erstellt, auch die Partnergutschrift bleibt die ursprüngliche. Es geht hier massgeblich um den Termin.
Thema Stornierung: Diese Funktion wurde deinstalliert bzw. ausgegraut, so dass hier keine Absage mehr erfolgen kann. Sie erhalten hier den Hinweis, dass die Buchung unter PARTNER GUSTCHEIN –> BUCHUNGEN storniert werden muss. Hintergrund ist der, dass der Partnergutschein bereits zum Zeitpunkt der Terminbuchung angekauft wurde. Der Storno muss daher in PARTNER GUTSCHEIN –> BUCHUNGEN erfolgen mit entsprechender Beachtung der Stornoregelungen (siehe dazu auch unter PARTNER GUTSCHEIN –> BUCHUNGEN; Thema Stornierung)
KALENDERANSICHT
Der Kalender gibt Ihnen eine andere kalendarische Übersicht über Ihre Buchungen und freien Terminslots.
Termineinstellung:
Sie können neue Termine erstellen mittels des blauen Buttons oben rechts, oder Sie wandern mit der Maus in ein Kalenderfeld, hier öffnet sich eine Uhr. Darüber gelangen Sie auf die Seite um einen neuen Termin einzustellen.
Auf dieser Seite können Sie sich ebenfalls eine Buchungsliste ziehen (Button „Buchungsliste“ oben rechts). Sie können den Kalender nach Monat und Erlebnissen filtern. Sollten Sie genauere Informationen zu einer Buchung erfahren wollen, klicken Sie diese einfach an, dann kommen Sie zur Buchungsansicht.
TERMINE EINSTELLEN
Termine erstellen können Sie jederzeit. In den vorangegangenen Folien gab es bereits mehrere Möglichkeiten diese zu erstellen, hier wird nun der Vorgang der Termineinstellung detailliert erklärt. Sobald Sie einen Termin erstellen möchten, öffnet sich die abgebildete Seite. Hier können Sie einzelne Termine (hier beschrieben), Terminserien und Vorlagen nutzen.
Schritt 1 Veranstaltungsort Wählen Sie den passenden Veranstaltungsort (vor allem bei Partnern mit mehreren Erlebnisstandorten).
Schritt 2 Erlebnisse: Wählen Sie das richtige Erlebnis (bei Erlebnissen mit denselben Erlebnisdauern können Sie diese gebündelt auswählen), bitte beachten Sie dass die Termine für Erlebnisse mit unterschiedlichen Dauern separat eingestellt werden müssen.
Schritt 3 Erlebnisdauer: Geben Sie die Erlebnisdauer an. Bitte geben Sie die Erlebnisdauer immer in Stunden ggf. Minuten an. Für Hotelangebote benötigen wir die Zeit vom Check-in bis zum Check-out in Stunden.(Beispiel 1 Übernachtung: Check-In ist um 15:00 Uhr und Check-Out um 11:00 Uhr = Erlebnisdauer von 20 Stunden).
Schritt 4 Datum auswählen: Hier wählen Sie das Datum an, welches Sie anbieten wollen, Sie können auch direkt mehrere Daten anwählen.
Schritt 5 Uhrzeit auswählen: Hier geben Sie die „Von“-Zeit an (Check- In), die „Bis“-Zeit (Check-Out) errechnet sich automatisch anhand der angegebenen Erlebnisdauer (Schritt 3).
Schritt 6 Kontingent: Hier geben Sie an, wie viele Slots Sie zu diesem Termin frei haben, Erlebnisse für 1 Person bedürfen dem Kontingent 1, Erlebnisse für 2 Personen, bedürfen dem Kontingent 2. Außer Sie haben mit Ihrem Category Manager eine Gutschein basierte Kontingent-Planung vereinbart (bitte fragen Sie hier nochmal bei Ihrem Category Manager nach, falls Sie sich unsicher sind).
Schritt 7 Buchbar bis (Release): Hier geben Sie die Tage an, in welcher Vorlaufzeit der Termin vom Kunden gebucht werden kann.
Schritt 8: Button „Weiter“
Schritt 9: Zusammenfassung und Bestätigung. Sollten alle Daten korrekt sein, bestätigen Sie die Eingabe abschließend.
TERMINSERIE
Hier können Sie eine ganze Terminserie über einen längeren Zeitraum anlegen. Sie gehen genauso vor wie beim Erstellen eines Einzeltermins. Der einzige Unterschied ist, dass Sie den Reiter „Terminserie“ beim Kalender auswählen.
Schritt 1: Veranstaltungsort
Schritt 2: Erlebnisse
Schritt 3: Erlebnisdauer
Schritt 4: Datum auswählen. Hier wählen Sie die Daten an, welches Sie anbieten wollen. Das geschieht mittels dem Startdatum (Kalender links) und dem Enddatum (Kalender rechts). Sobald Sie einen Tag ausgewählt haben, können Sie unterhalb des Kalenders bestimmen, wie oft und in welchem Turnus dieser wiederholt
werden soll. Unterhalb der Zeile „Wiederhole alle“ haben Sie die Eingabe der Wochentage. Wählen Sie hier einfach das Passende aus, bis die korrekten Tage im Kalender grün hinterlegt sind. Im Beispiel wäre das jeden Samstag Start 16.12.23 bis 13.01.2024. Fahren Sie nun wie gehabt fort.
Schritt 5: Uhrzeit
Schritt 6: Kontingent
Schritt 7: Buchbar bis
Schritt 8: Button „Weiter“
Schritt 9: Zusammenfassung und Bestätigung
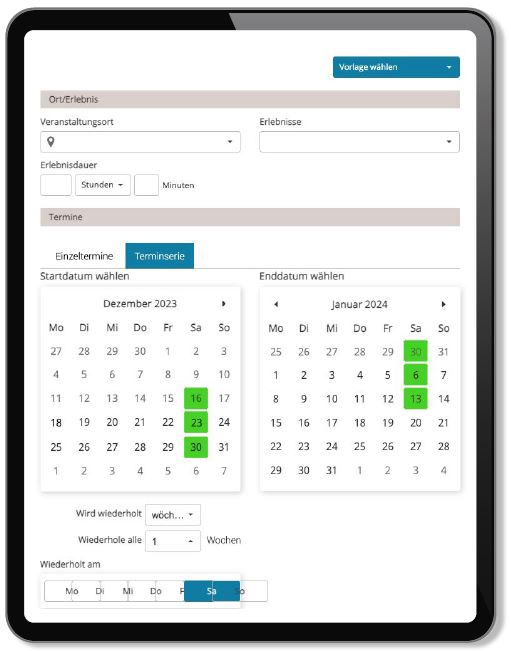
VORLAGEN
Die Erstellung einer Vorlage vereinfacht Ihnen auf Dauer das Einstellen von neuen Terminen. Klicken Sie dafür auf den blauen Button oben rechts „Vorlage erstellen“. Hier geben Sie die Grunddaten für jeden Termin an und speichern diese für künftige Termineinstellungen. Vergeben Sie einen Namen für die Vorlage, so können Sie diese jederzeit wiederfinden. Dann wählen Sie den Erlebnisstandort und das Erlebnis bzw. Erlebnisse (wenn Sie bündeln möchten) aus. Anschließend bestimmen Sie die Buchungsvorlaufzeit (Schritt 7 bei Termineinstellung) und die Erlebnisdauer (Schritt 3 bei Termineinstellung) Klicken Sie auf „Vorlage erstellen“ und fertig. Diese können Sie nun für die Termineinstellung nutzen, ohne alle Daten immer wieder neu eintragen zu müssen.
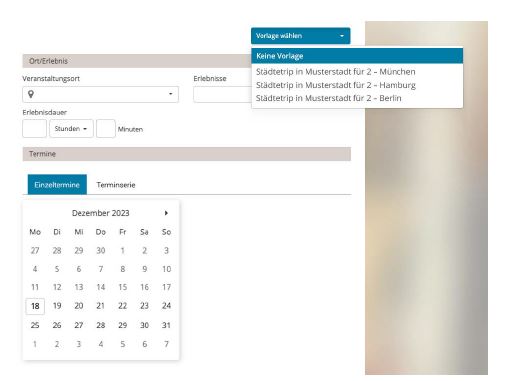
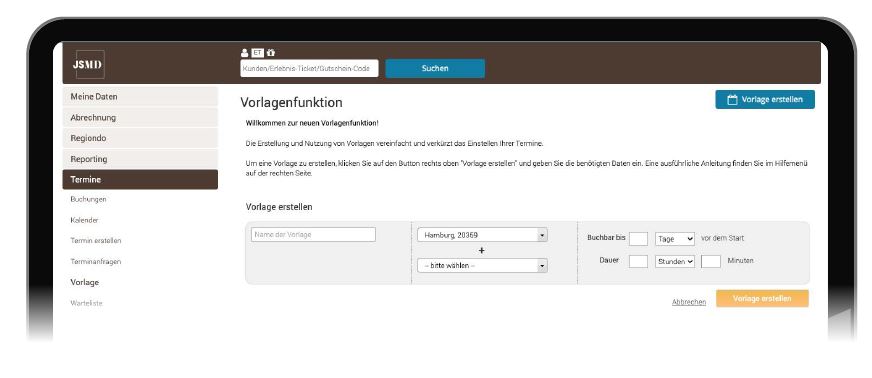
Der Kunde löst seinen Erlebnisgutschein/Mehrzweckgutschein online ein und stellt via Partner-Chat eine Anfrage an Sie, um einen Termin zu vereinbaren. Der Kunde kann hier in der Onlin-Einlösung einen Wunschtermin vorschlagen.
Beachten Sie: Sobald keine freien direkt buchbaren Termine mehr für Buchungen zur Verfügung stehen, wechselt das System automatisch auf Terminanfrage/Partnerchat. Ein Abgleich der Kapazitäten findet jedoch nicht statt. Das bedeutet, hier müssten Sie die Kapazitäten unter TERMINE –> BUCHUNGEN ggf. anpassen.
Hier sehen Sie eine Gesamtübersicht Ihrer Terminanfragen:
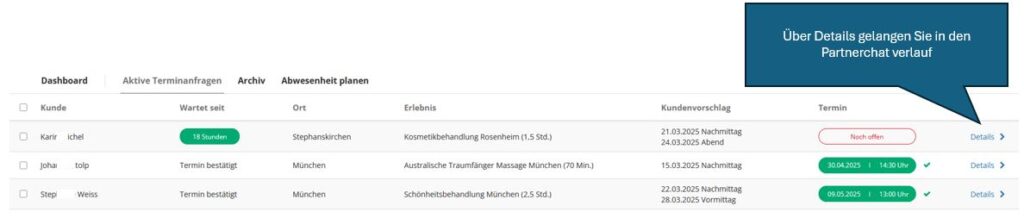
- Sie erhalten in diesem Zuge eine Mail und stehen dann mit dem Kunden per Chat-Funktion im Kontakt. In diesem Zuge erhalten Sie die Kundendaten (Telefon + Emailadresse)
- über den Kalender können Sie dem Kunden einen Termin vorschlagen
- der Kunde akzeptiert diesen Termin
- Sie müssen den Termin final bestätigen
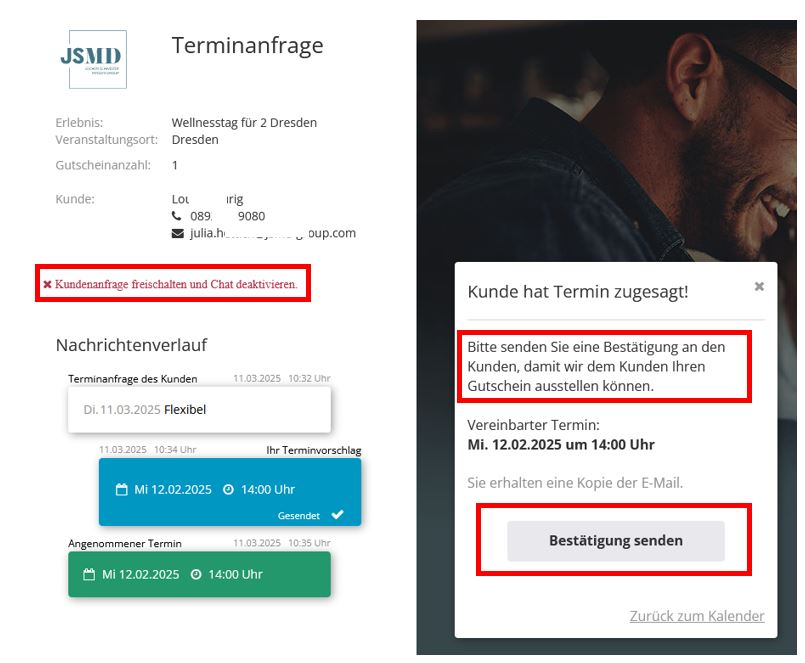
WICHTIG:
Thema Terminbestätigung: Das System benötigt zum Ankauf des Partnergutscheins den festen Termin! Der Ankauf erfolgt in dem Moment, wenn Sie die finale Terminbestätigung an den Kunden auslösen! Bitte achten Sie deshalb darauf, dass Sie den Termin final bestätigen.
!Ohne finale Terminbestätigung findet kein Ankauf des Partnergutscheins statt und eine Abrechnung ist für Sie nicht möglich!
Die schriftliche Terminbestätigung bietet sowohl Ihnen als auch dem Kunden Sicherheit und Verbindlichkeit und erleichtert zugleich das Kundenmanagement.
Thema Freischaltung: sollten Sie hier einmal mit dem Kunden keine Einigung finden und in Absprache mit dem Kunden die Buchung freischalten wollen. Ist dies über den roten Button «Terminanfrage freischalten» möglich. Bitte beachten Sie, dass die Terminanfrage dann komplett freigeschaltet wird und der Kunde seinen Gutschein voll umfänglich wieder zur Verfügung erhält. Der Chat und die Buchungsanfrage bei Ihnen wird somit deaktiviert und ist für Sie nicht mehr nutzbar. Sollte der Kunde doch nochmal auf Sie zukommen und einen Termin vereinbaren wollen, stellen Sie sicher, dass der Kunde die Online-Einlösung nochmal vollzieht, damit er korrekt wieder in Ihrem Partner Portal landet.
Zusammenfassung:
– Der Ankauf des Partnergutscheins passiert, wenn Sie die Bestätigung an den Kunden auslösen (bitte achten Sie bei der Bestätigung auf die Anzahl der angefragten Gutscheine)
– Der Termin ist somit systemisch im Portal erfasst.
– Sie finden die Einlösung zum einen hier unter TERMINE → TERMINANFRAGEN
– Aber auch parallel unter dem Reiter PARTNER-GUTSCHEIN → ANFRAGEN
– Die Auszahlung der Partnergutscheine erfolgt im Reiter PARTNER-GUTSCHEIN → BUCHUNGEN
– VORSICHT: Es gibt – nach wie vor – keinen Abgleich in den Kapazitäten, sollten Sie parallel Termine einstellen, müssen Sie diese in den Kapazitäten berücksichtigen und ggf. angepassen!
Reporting
Mittels der Buchungsliste können Sie sich eine Buchungsübersicht ziehen (für einen ausgewählten Zeitraum), in der aufgelistet wird, für welchen Erlebnisstandort Sie wie viele Kapazitäten eingestellt haben und wie viele davon gebucht worden sind:
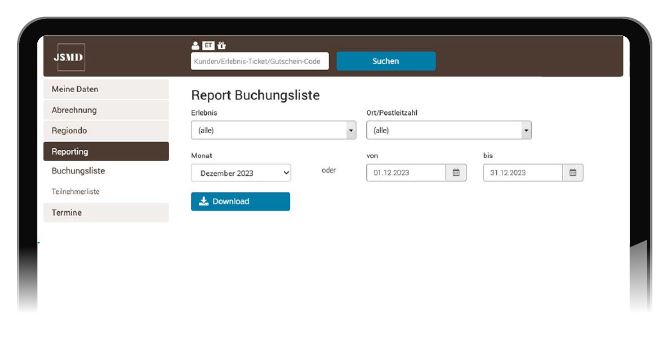
Mittels der Teilnehmerliste können Sie sich detaillierte Gutscheindaten für einen ausgewählten Zeitraum ziehen, für welche ein Termin im JSMD-Portal hinterlegt ist.

Gutschein-Logo
So können Sie Ihr Firmenlogo für den Gutschein hochladen oder entfernen.
Wenn Sie ein neues Logo hochladen, wird es hier angezeigt. Wenn Sie es nicht ändern, wird es erst nach 1 Stunde für den Gutschein aktiviert. So haben Sie genügend Zeit, das Logo hier noch einmal zu überprüfen und gegebenenfalls zu korrigieren oder zu entfernen.
Das Logo muss ein PNG-Bild sein. Der Dateiname selbst spielt keine Rolle.
Wenn Ihr Unternehmen kein Logo hat, ist das auch in Ordnung.
Regiondo
Sofern Sie ein Regiondopartner sind, können Sie unter diesem Reiter Ihre Verknüpfungen vornehmen.
Hier erhalten Sie unter Settings sowohl den Product Supplier Token (Zugangs-Token) als auch die Experience- und die Supplier-IDs. Sie als Regiondopartner sind eigenständig dafür verantwortlich, den Abgleich der IDs zu prüfen und Ihrem Regiondo Portal zu hinterlegen (wenn Regiondosettings hier grün hinterlegt sind, dann sind diese seitens JSMD aktiv). Andernfalls ist eine korrekte Terminübermittlung und Buchbarkeit nicht gewährleistet. Bei Fragen zu Ihrem Regiondo Portal wenden Sie sich bitte an den Regiondo Support.